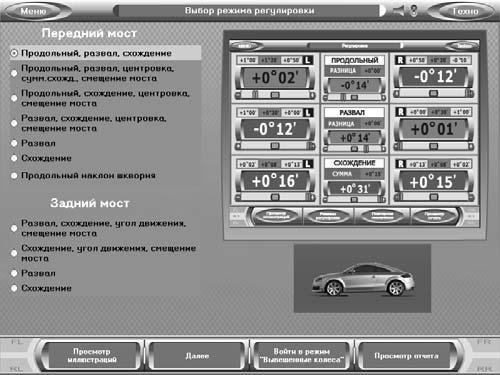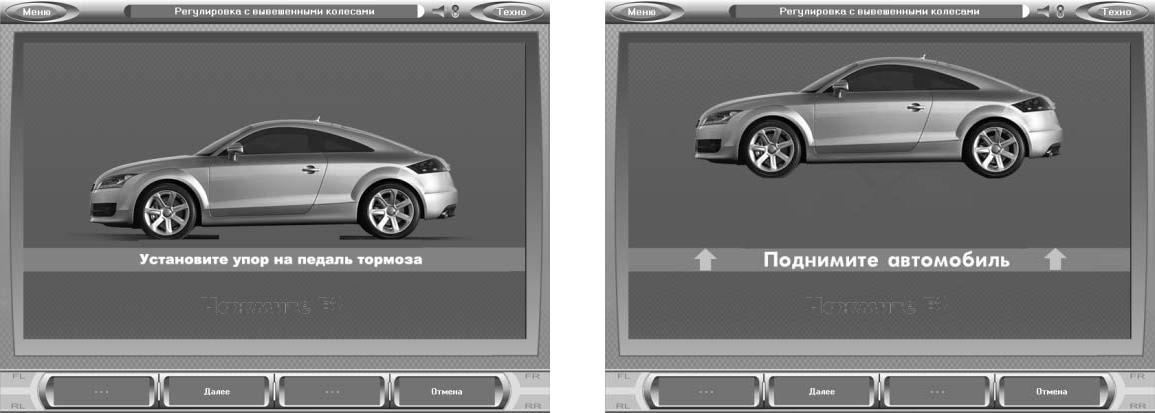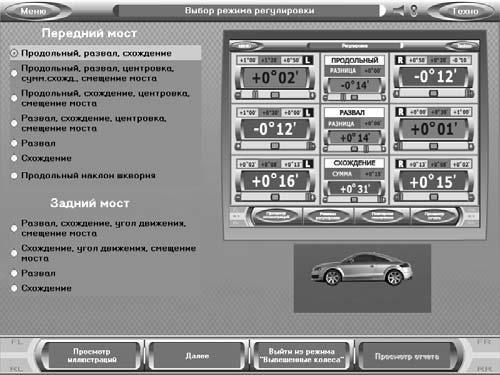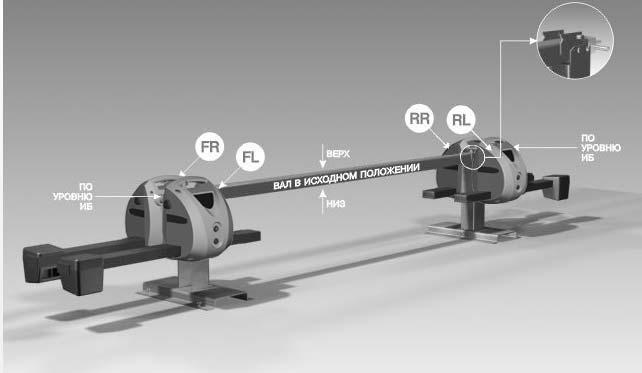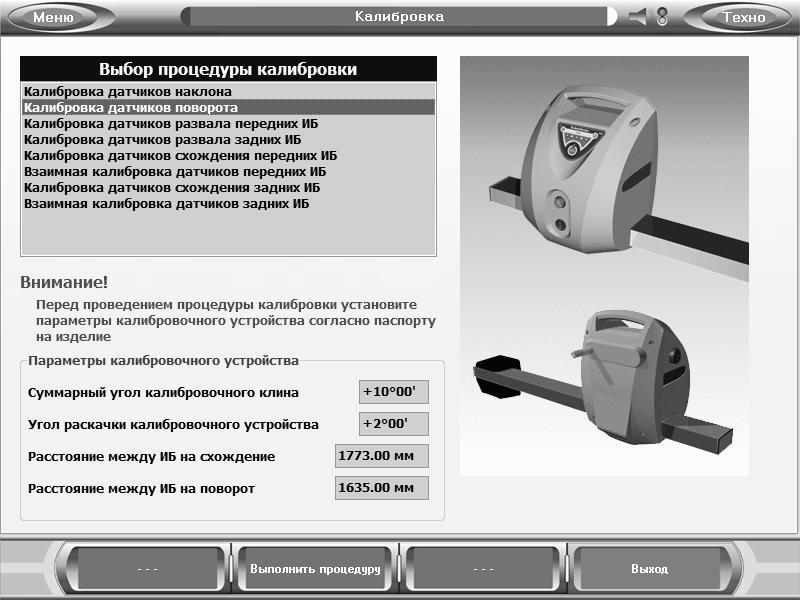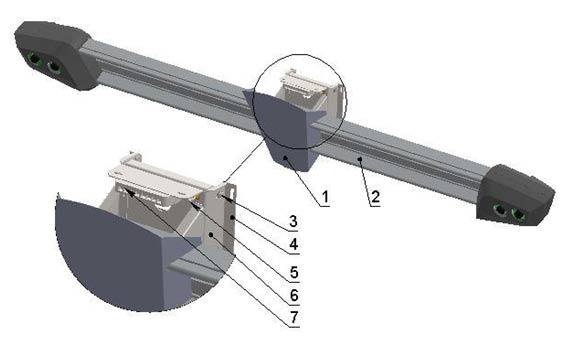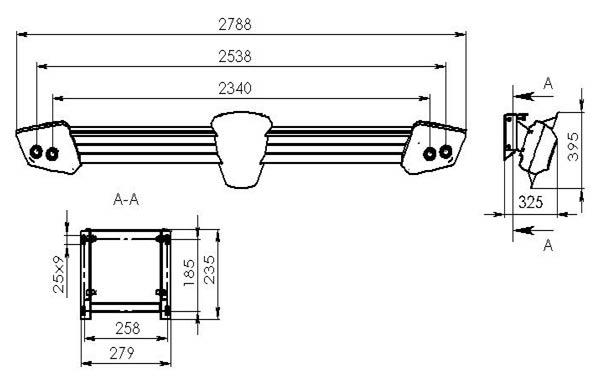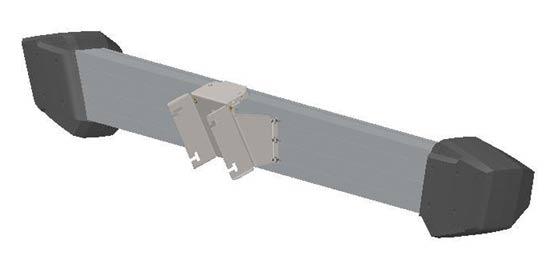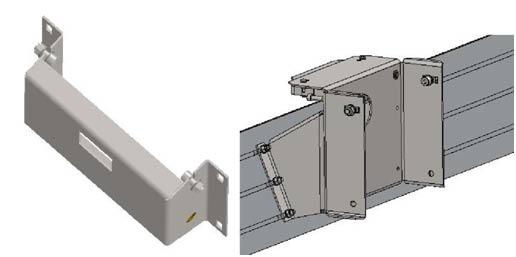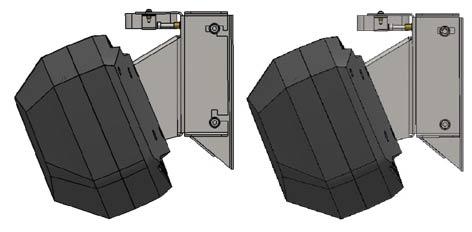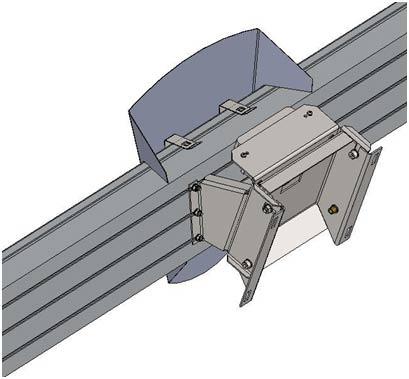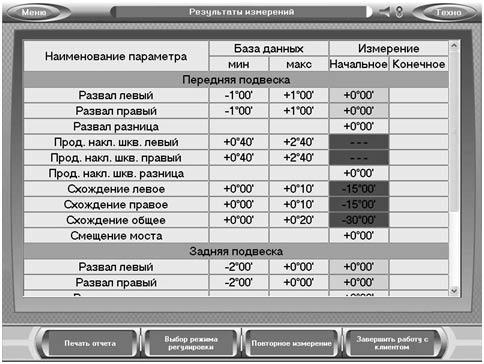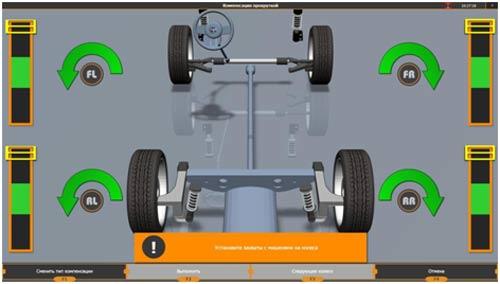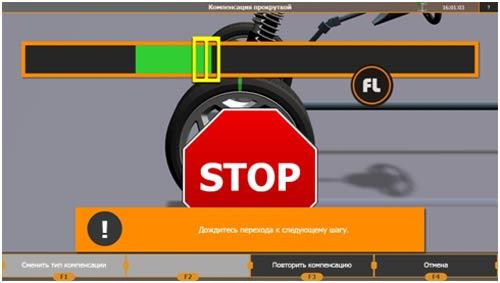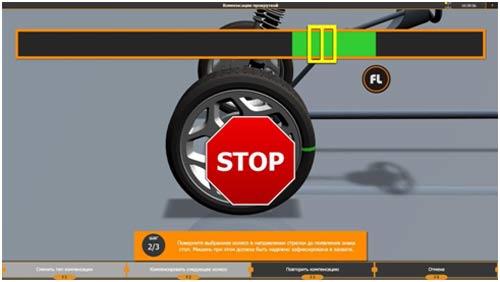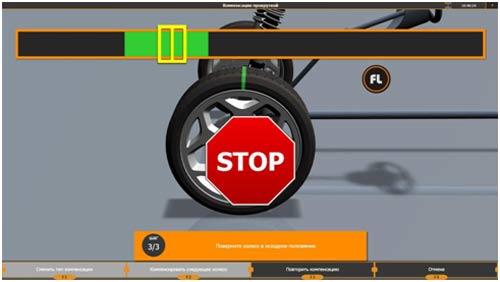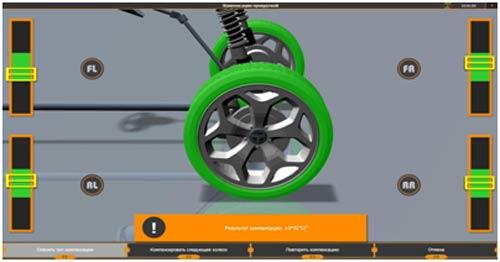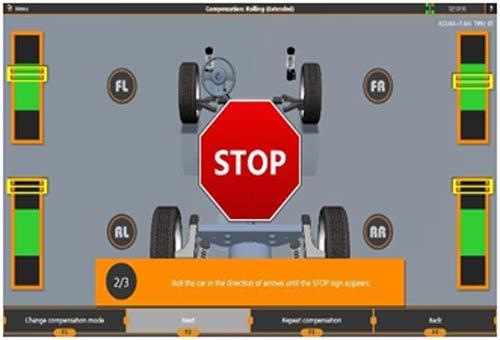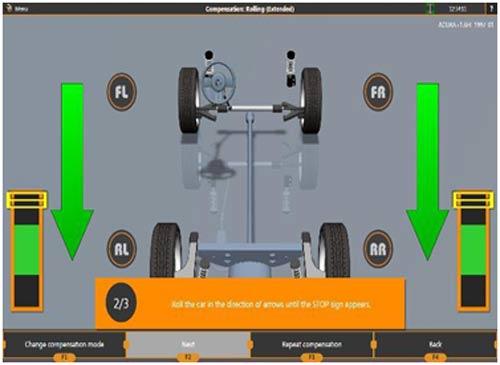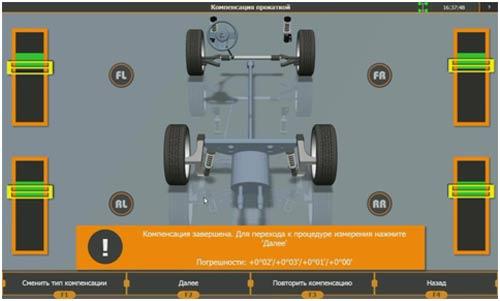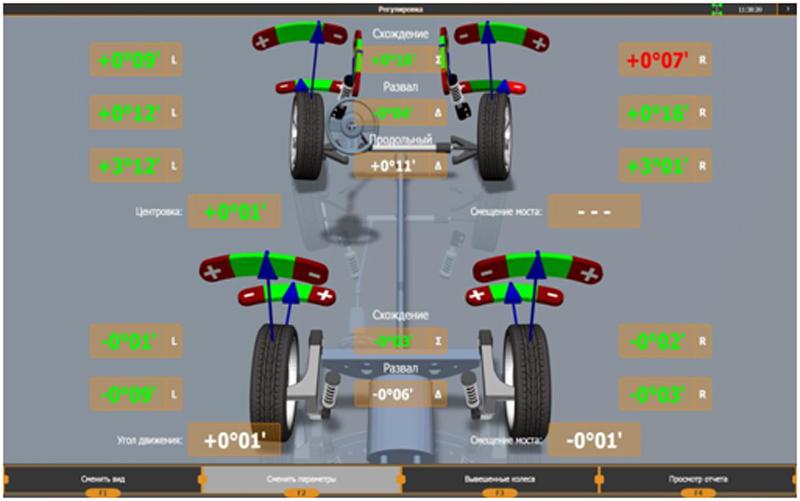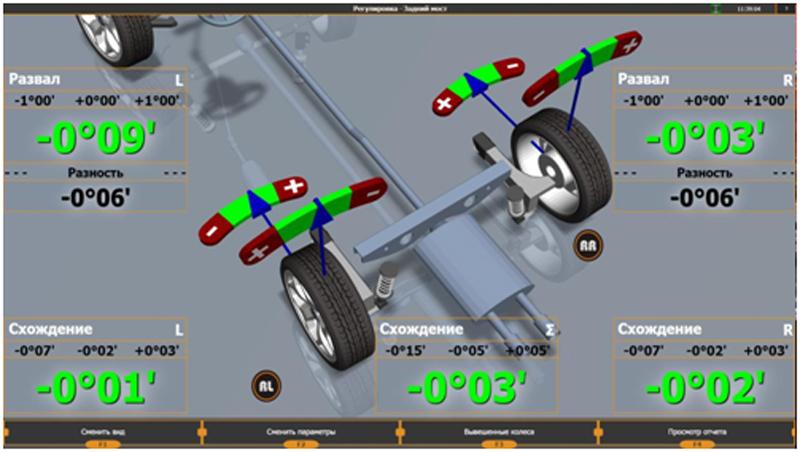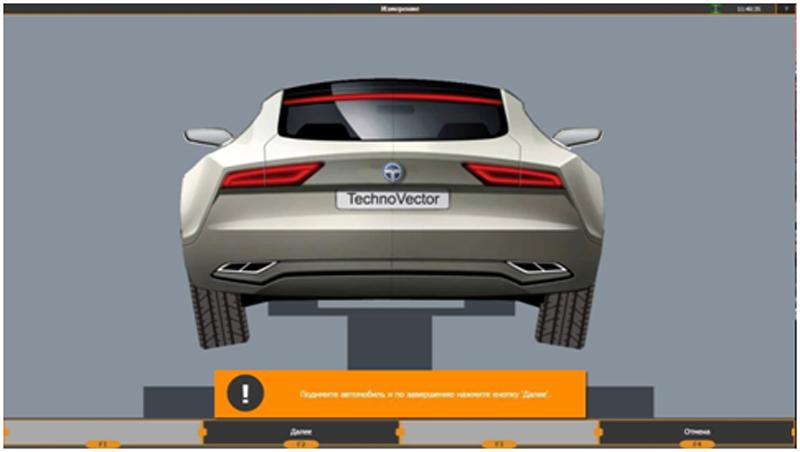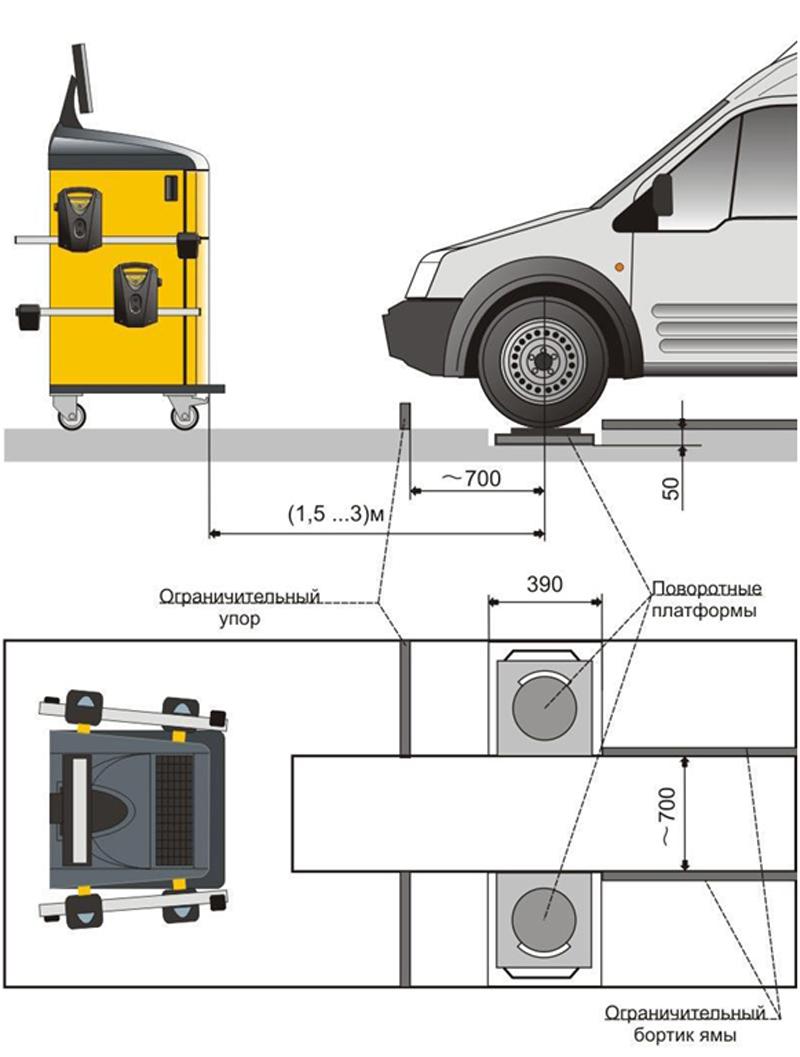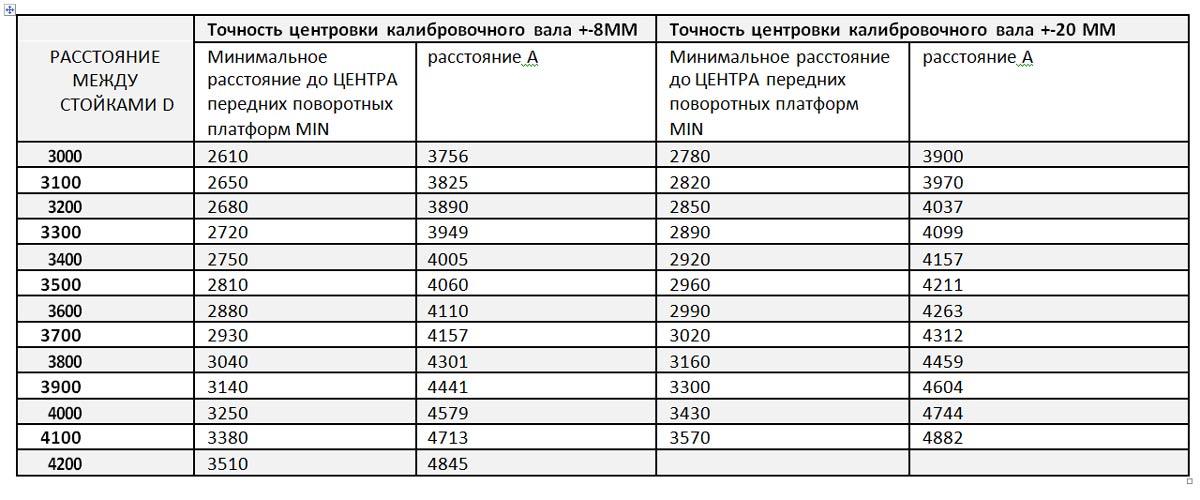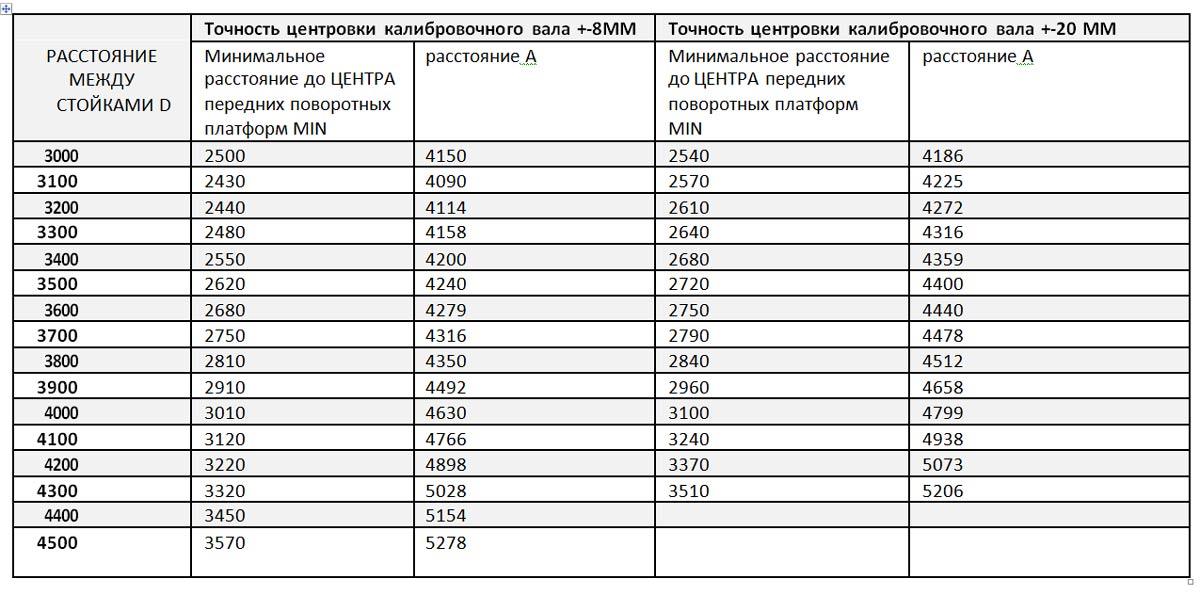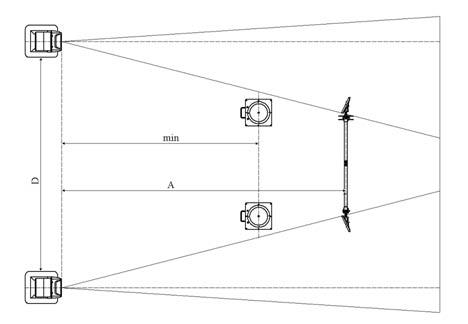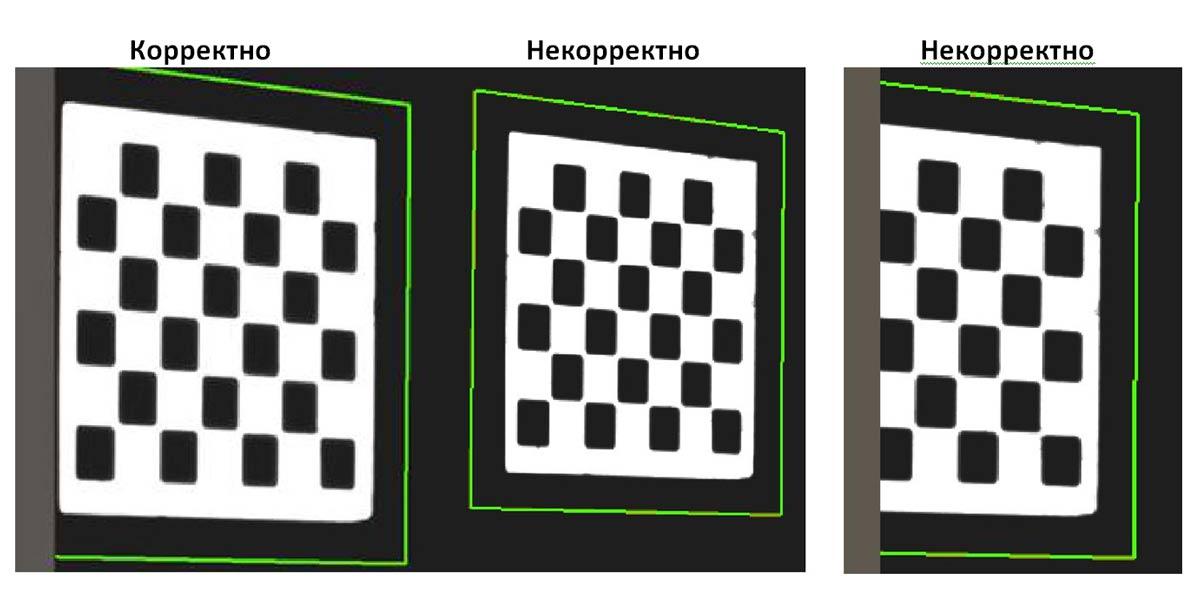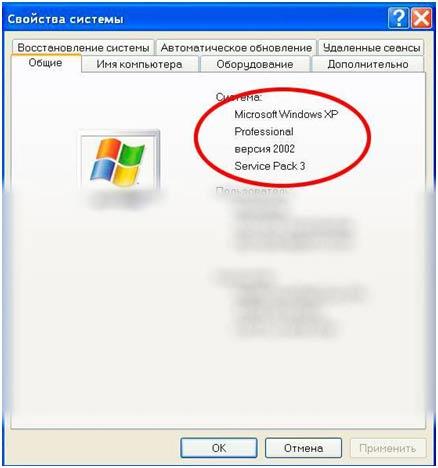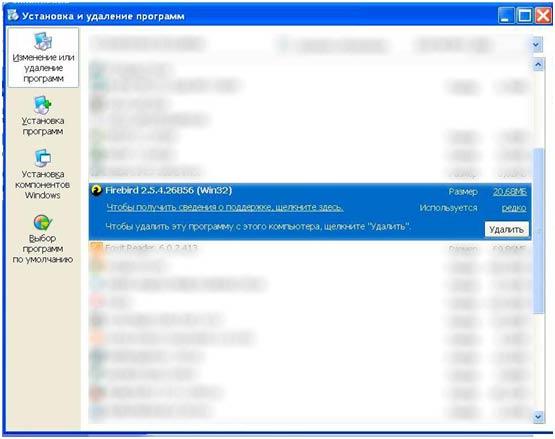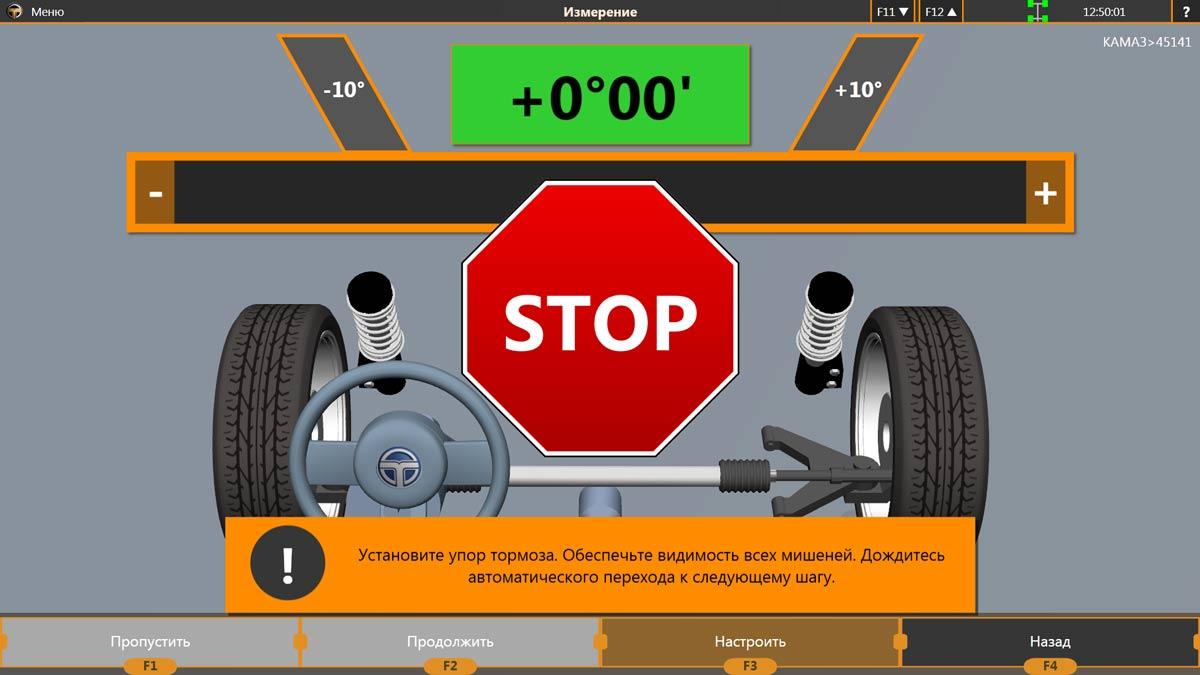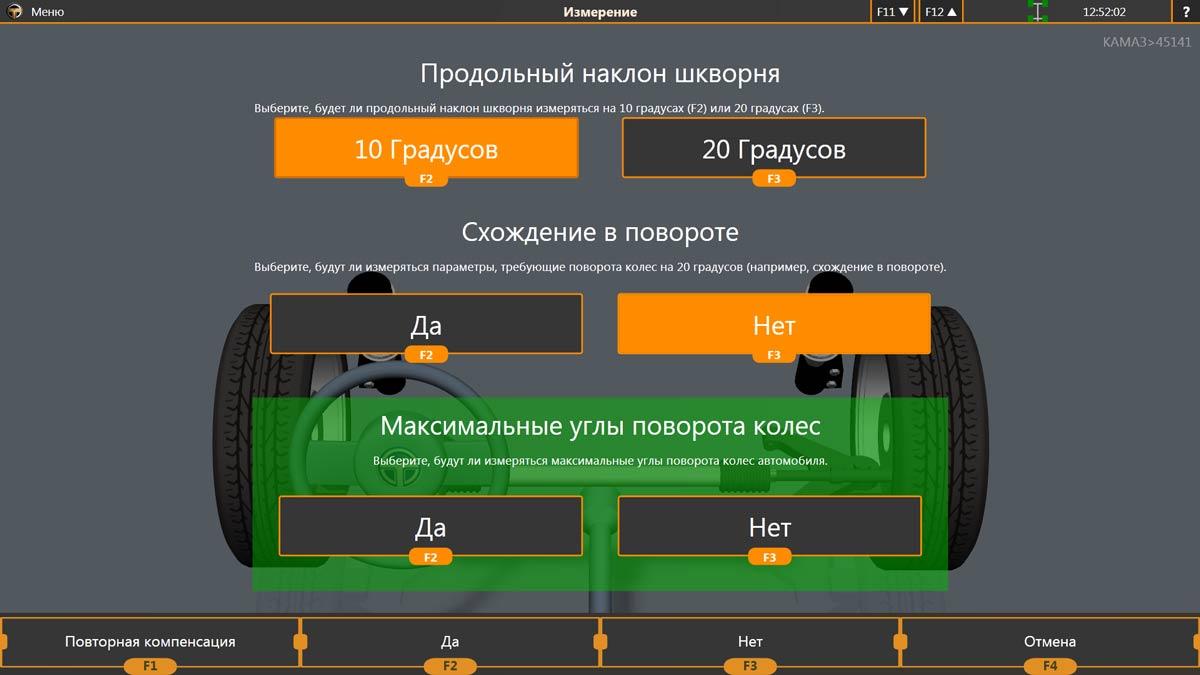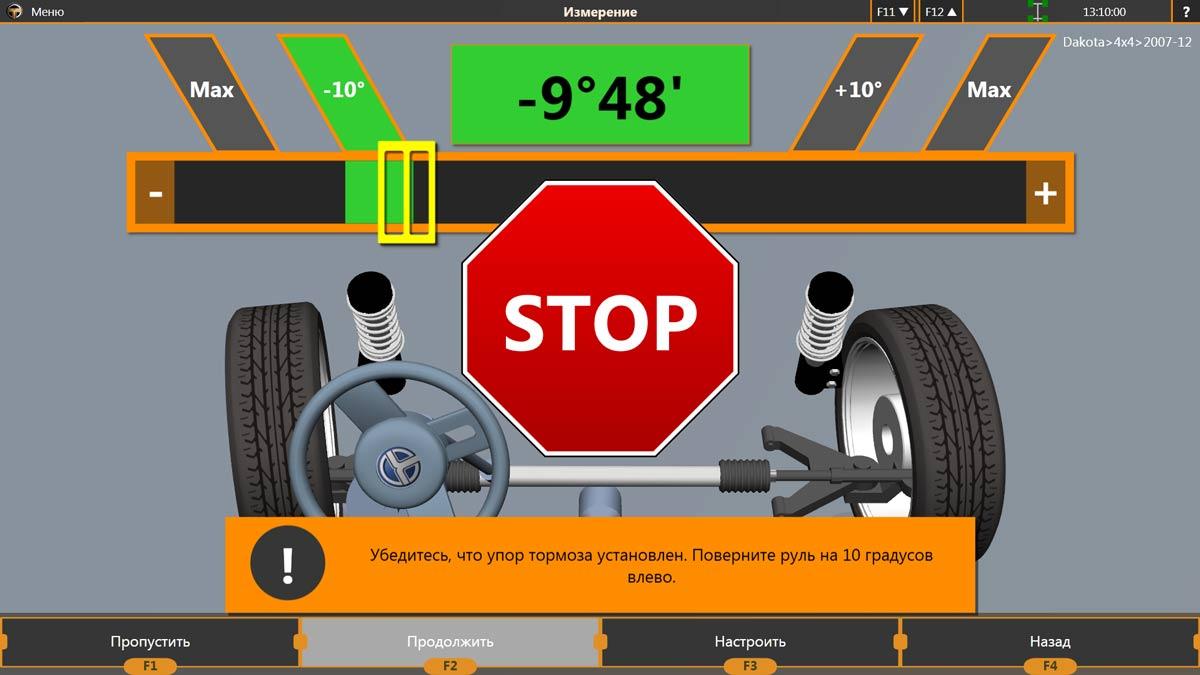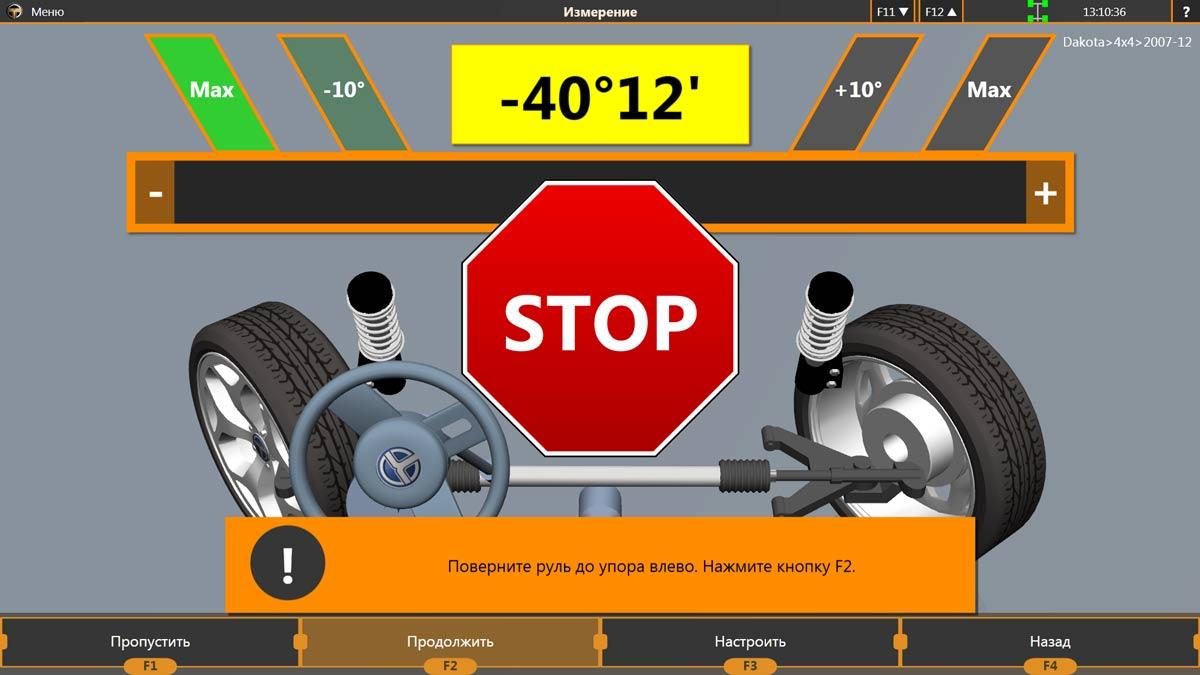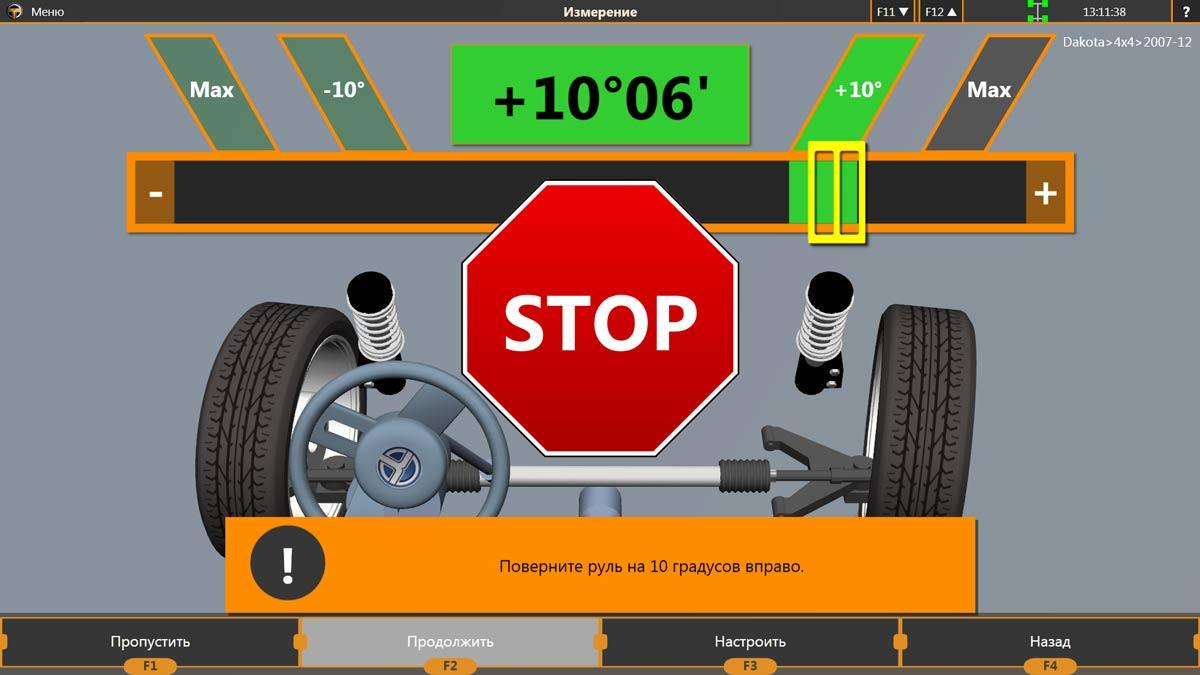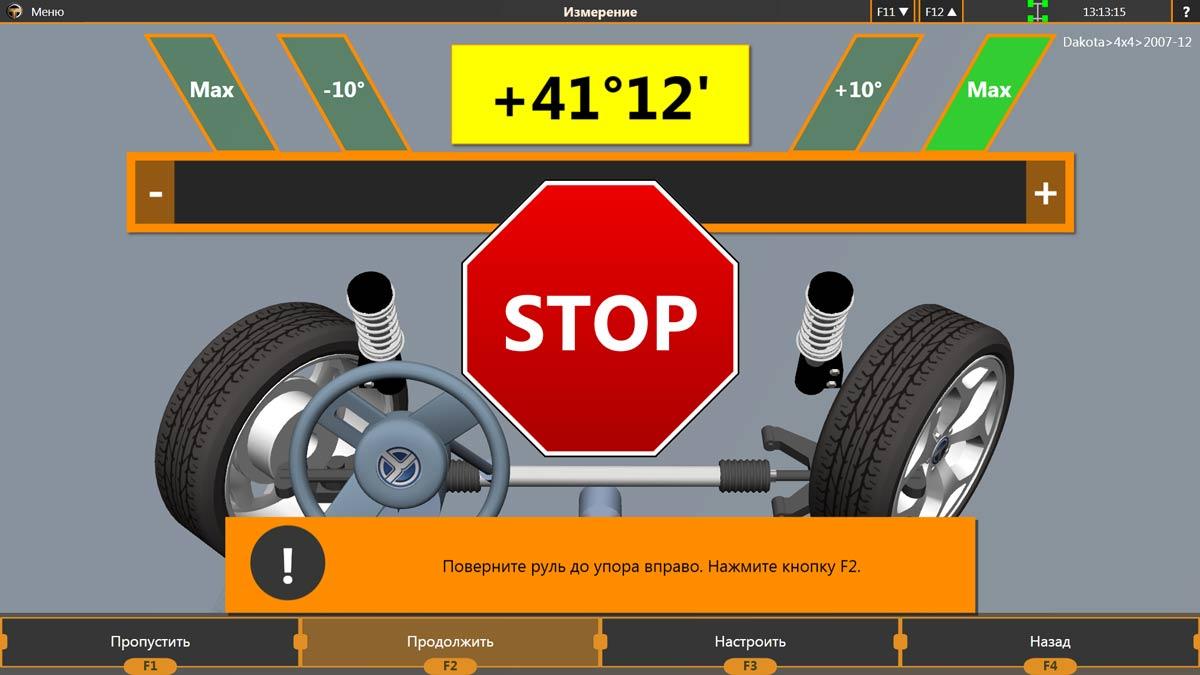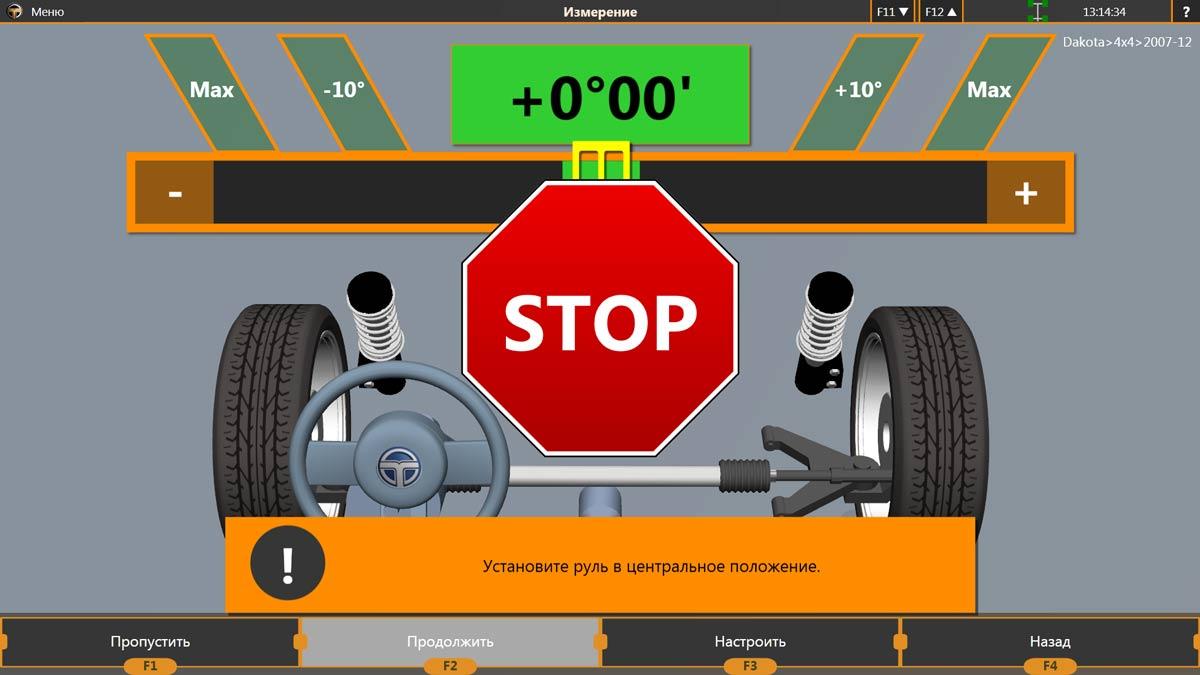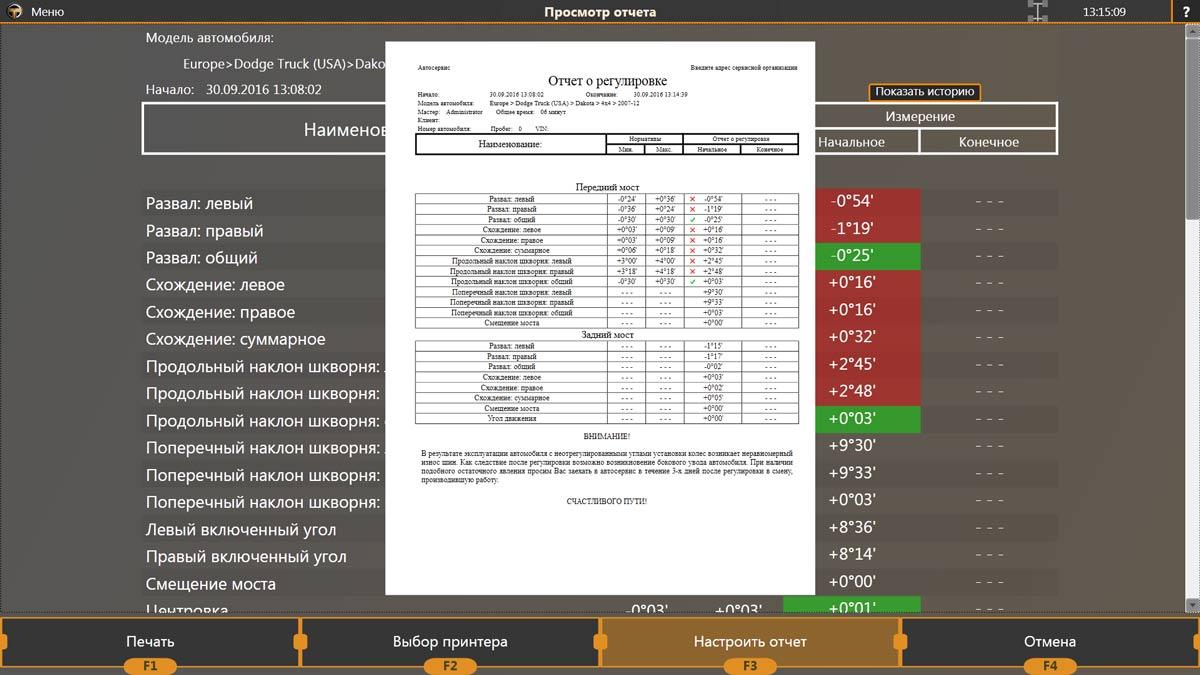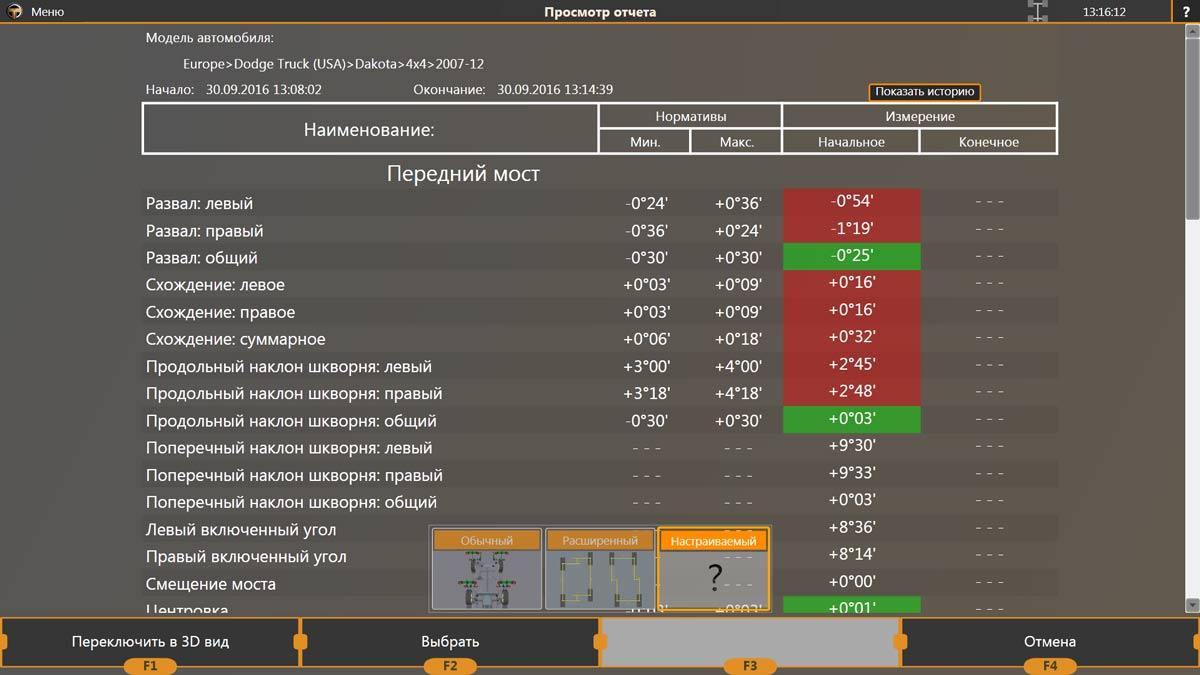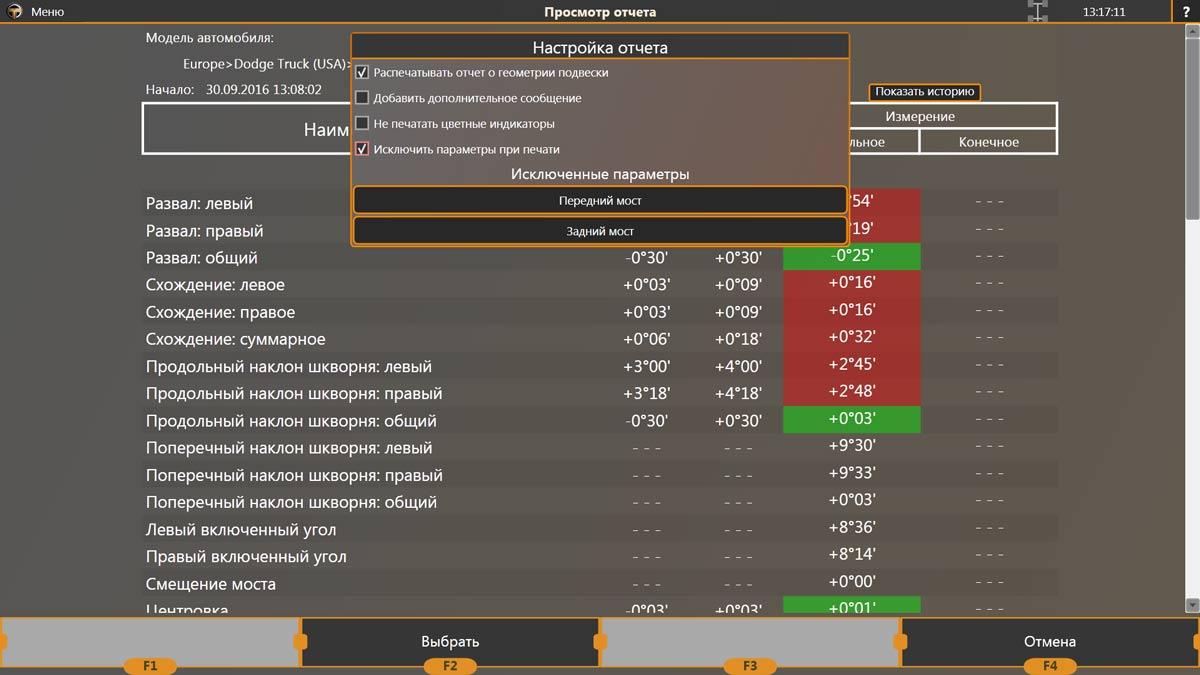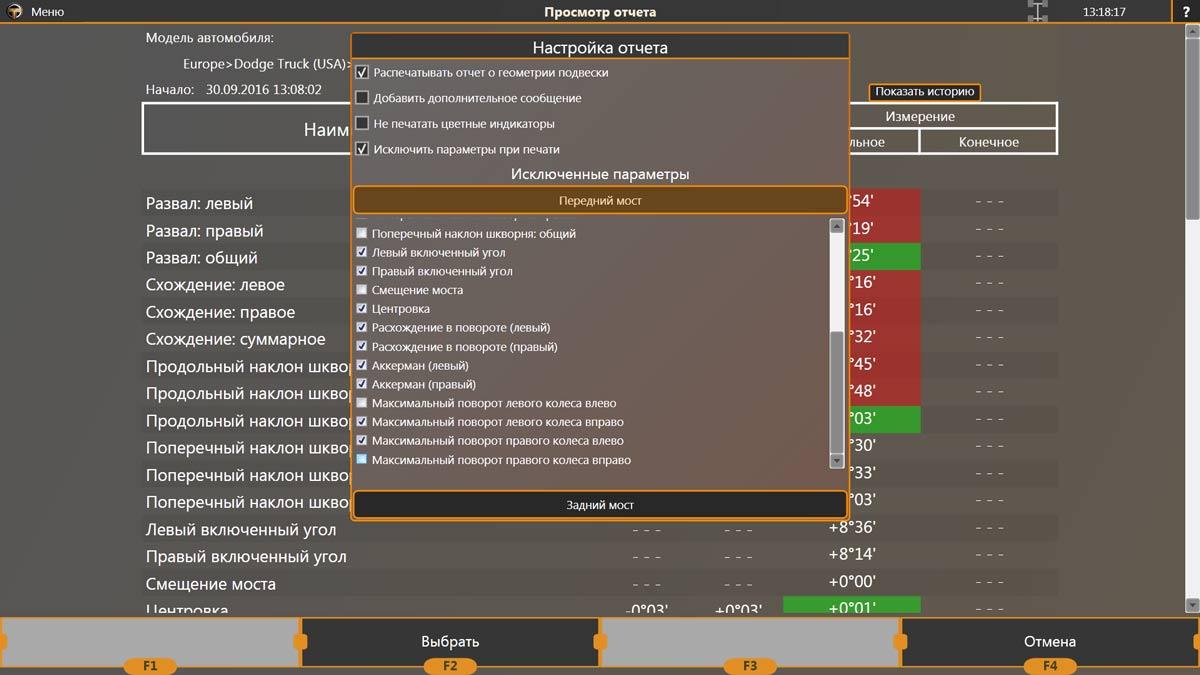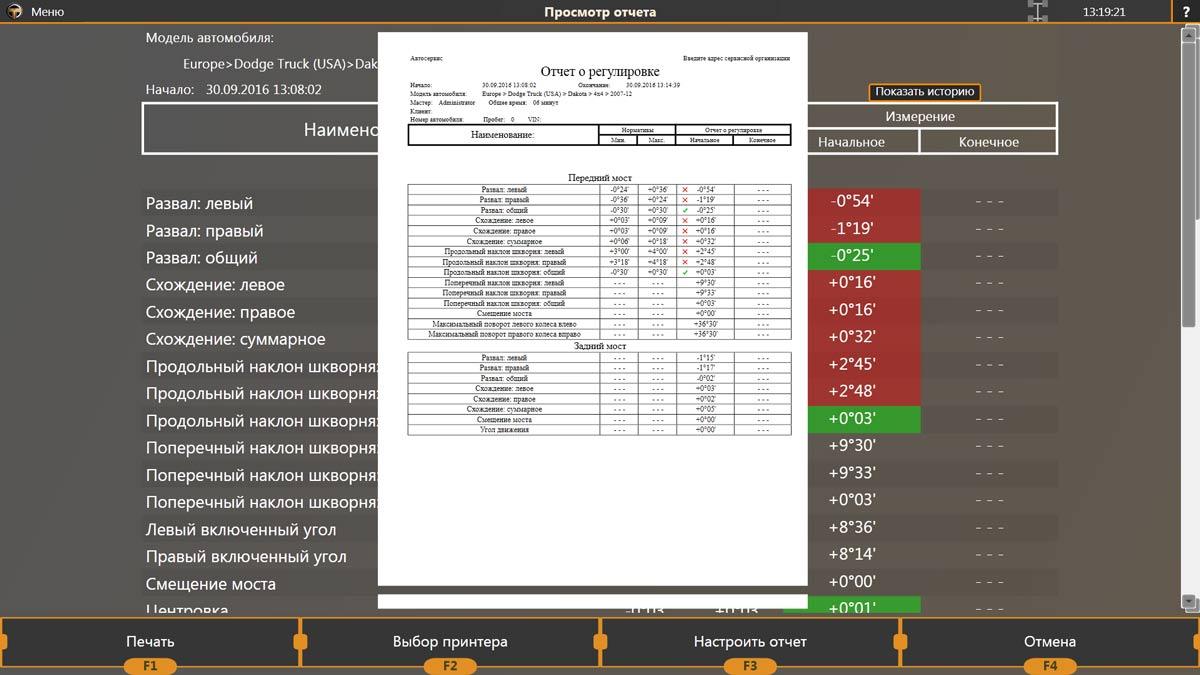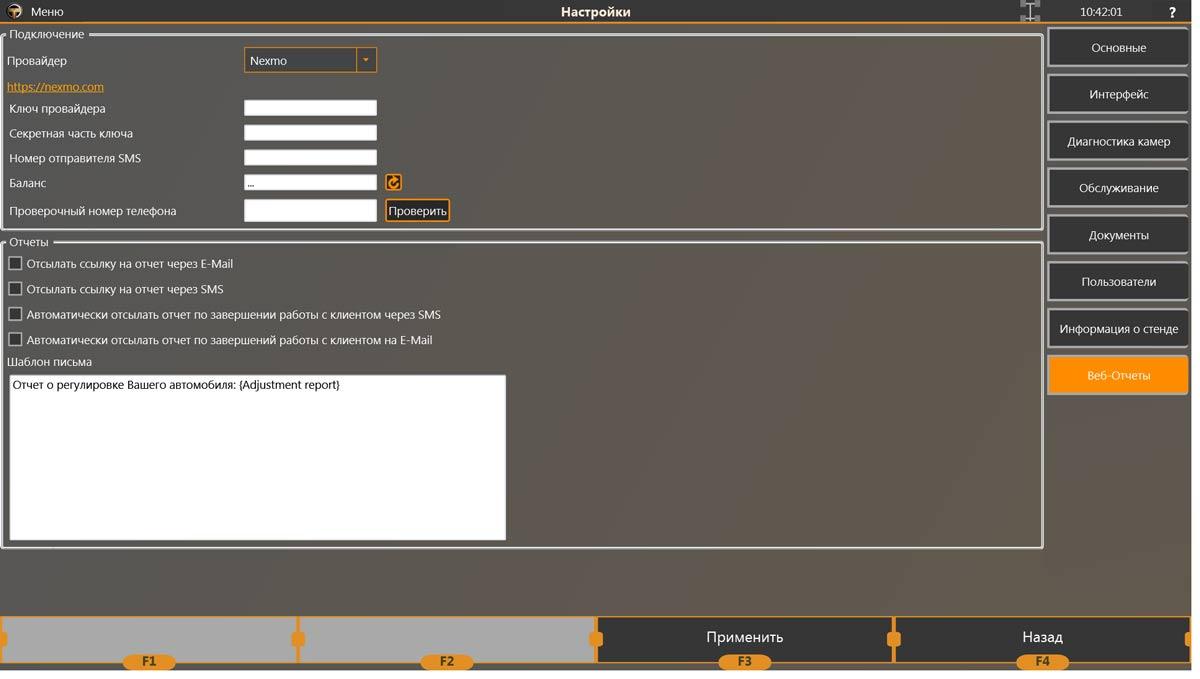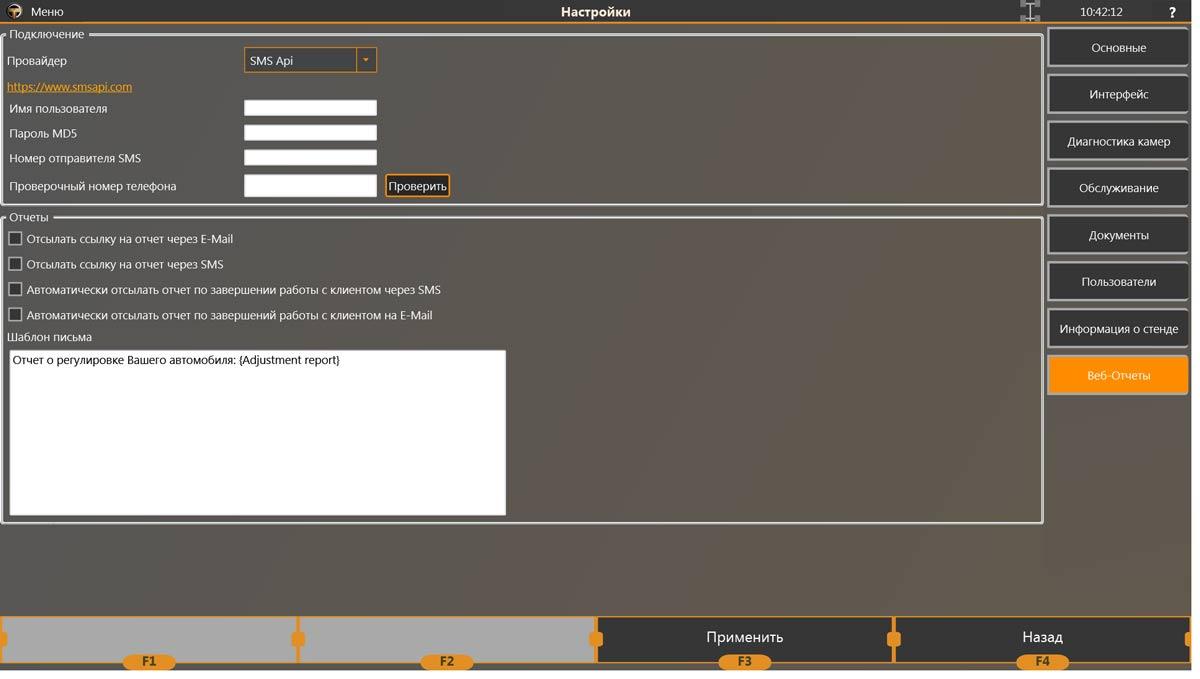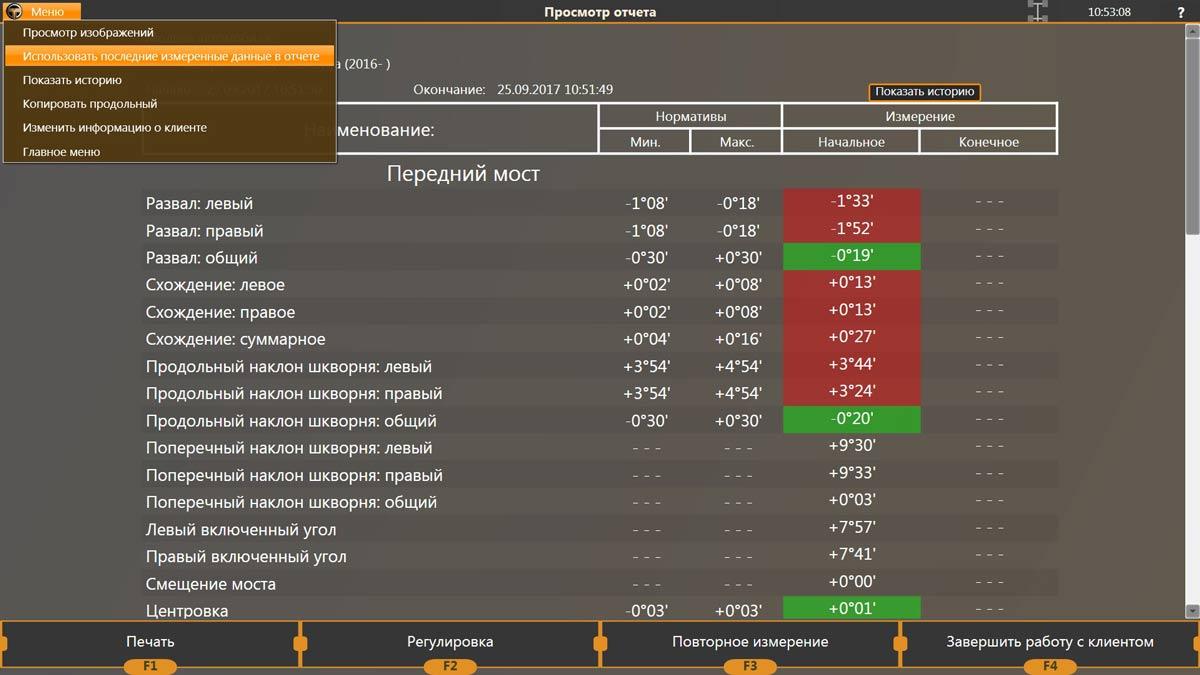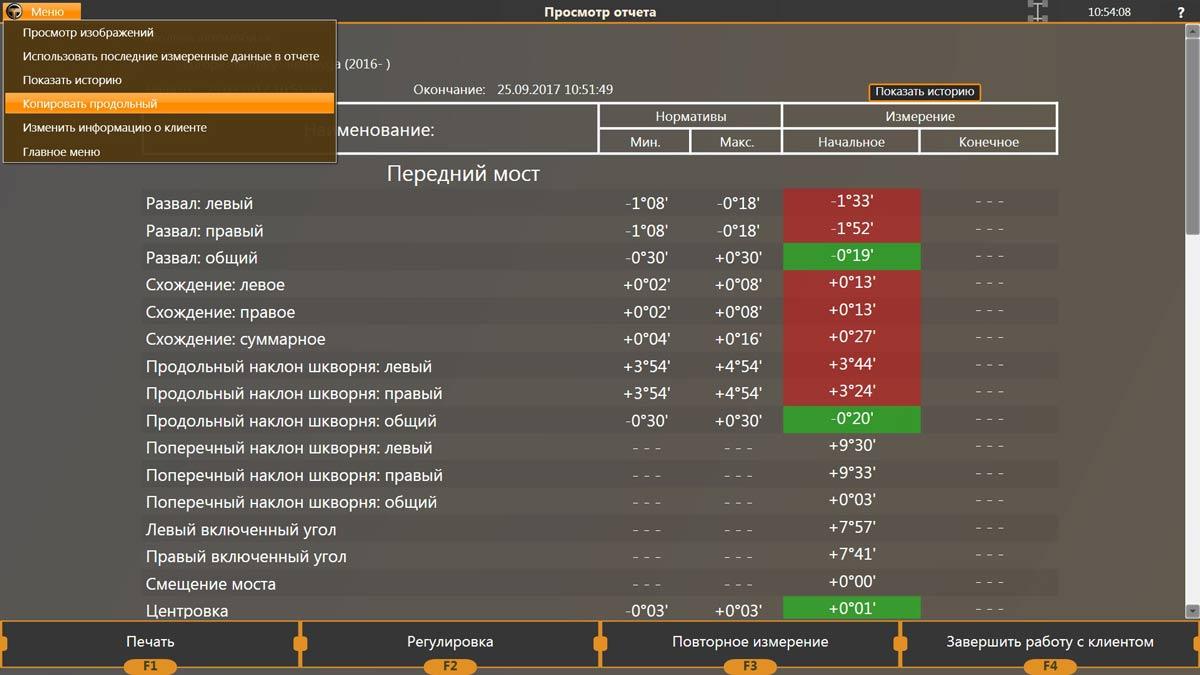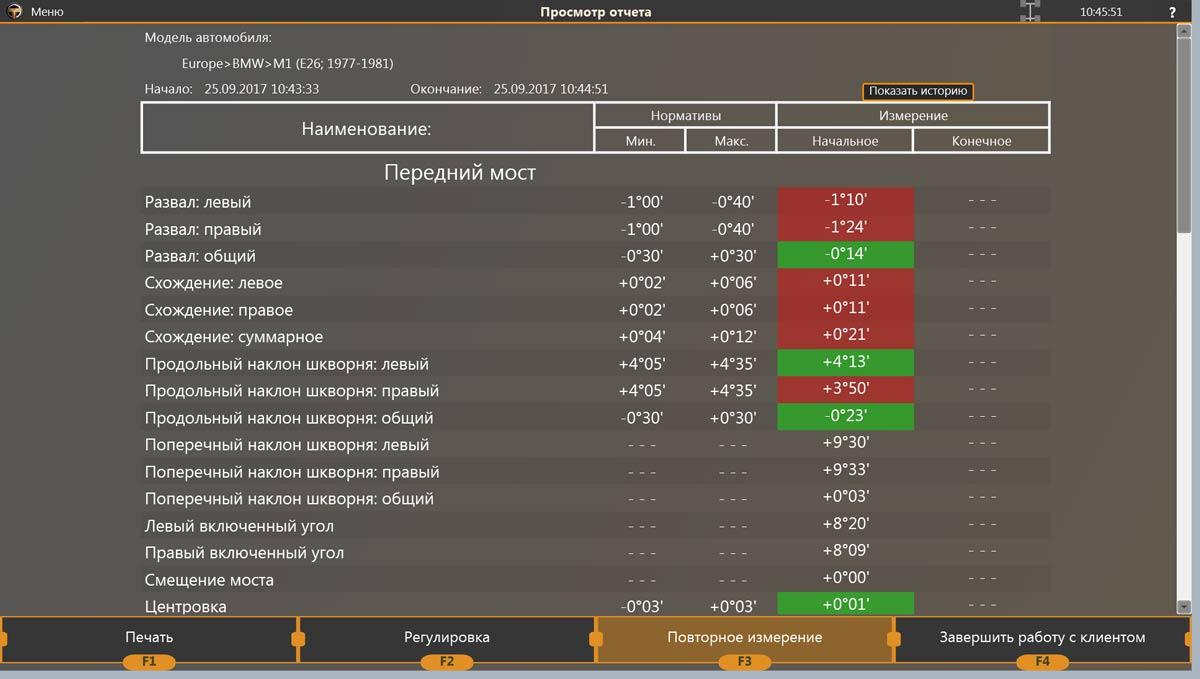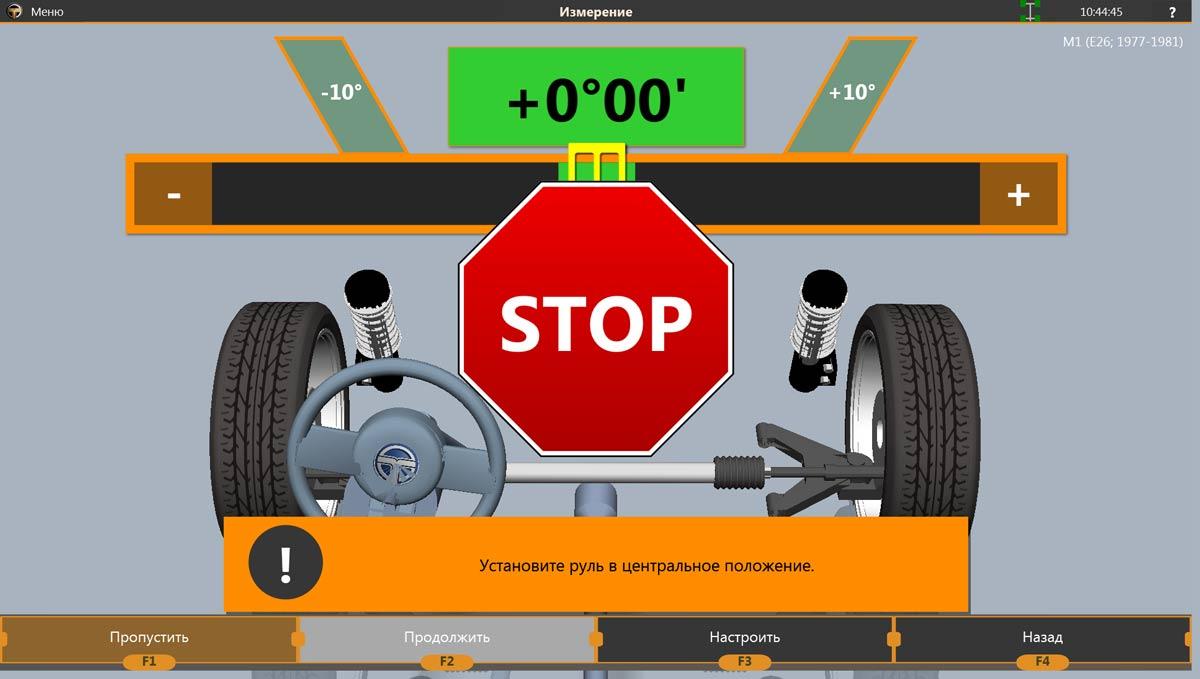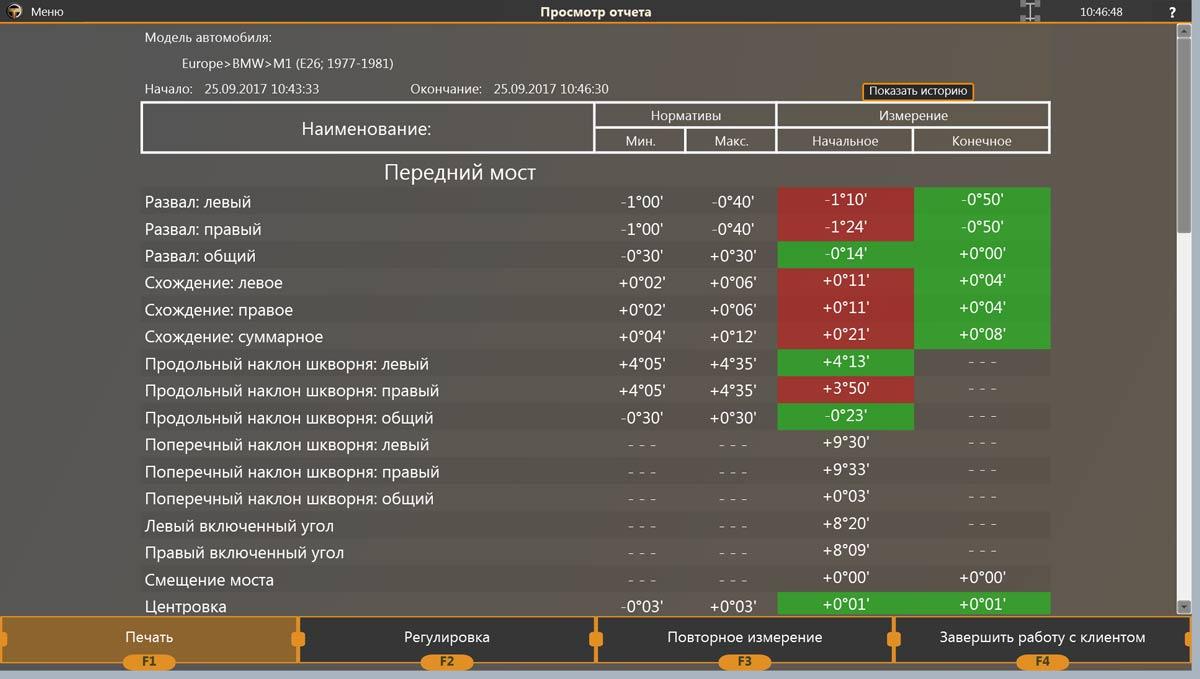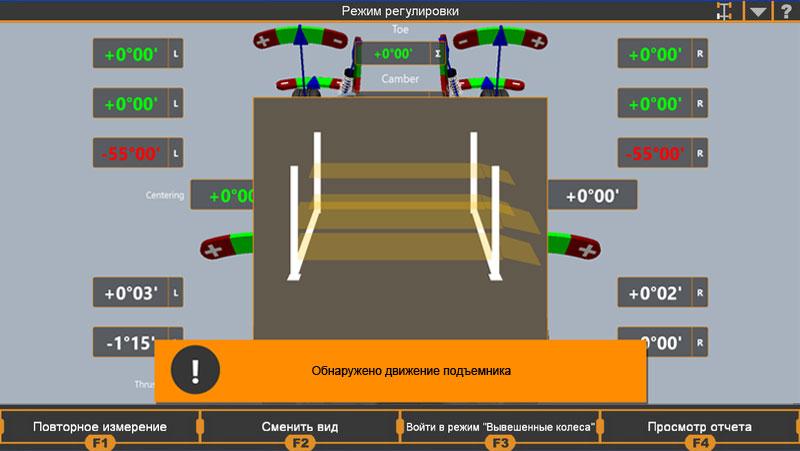ТЕХНО ВЕКТОР
Инструкции
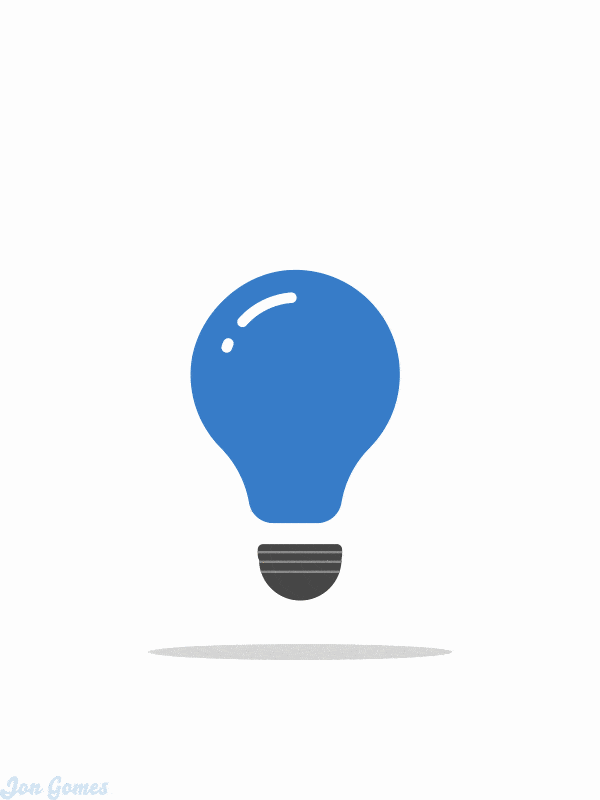
ИНСТРУКЦИЯ ПО СБОРКЕ СТЕНДОВ ТЕХНО ВЕКТОР 7 7212 С ПРИВОДОМ НАКЛОНА
Рассмотрим внешний вид изделия. Обратите внимание, что внешние характеристики некоторых деталей и их комплектация зависит от модели стенда.
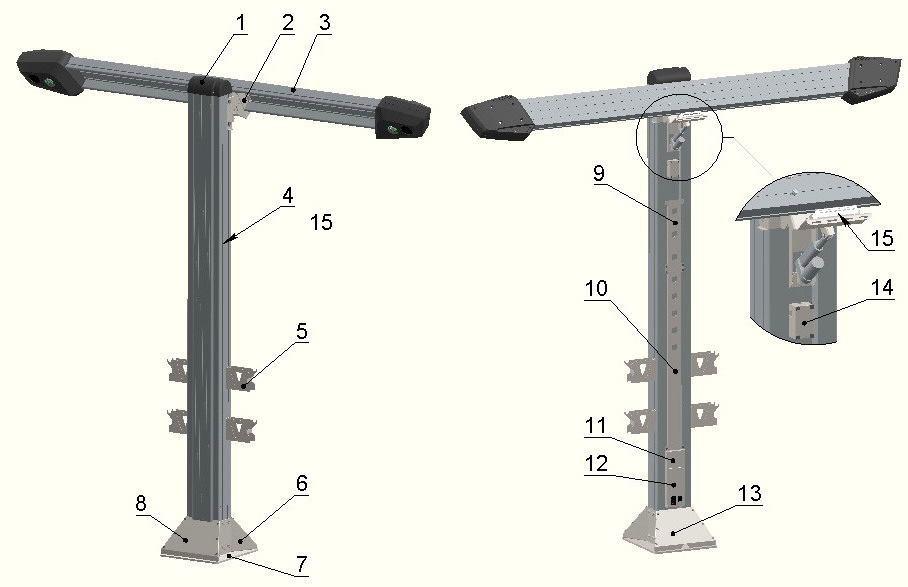
1- крышка; 2- привод наклона; 3- 2-х камерная балка в сборе; 4- столб из алюминиевого профиля; 5- кронштейн для захватов (как вариант монтажа на столб); 6- косынка основания; 7-само основание; 8- передняя панель основания; 9 – малая панель с отверстиями; 10- панель с отверстиями; 11- крышка блока питания; 12- блок питания привода;13- задняя панель основания; 14- корпус платы управления привода; 15- сетевой концентратор (hub).
ОСНОВНЫЕ ЭТАПЫ УСТАНОВКИ СТЕНДА
1. Для начала необходимо распаковать все элементы.
2. Затем уложить профиль столба 4 (смотрите на рис.1) в горизонтальном положении на опоры.
3. В пазы профиля закрепите пластиковые вставки (рис.2, 2а) с болтами М8х20 для последующего крепления косынок 6 (рис.1) и, при необходимости, кронштейнов захватов 5 (рис.1). Пластиковые вставки исключают прокрутку болтов при монтаже элементов изделия на профиль.

Рис. 2. Пластиковая вставка с болтом

Рис. 2a. Пластиковые вставки с болтами в пазах профиля
4. Закрепите основание (рис.3) на винты М8х40 (саморезы 7,5х52) с потайной головкой.
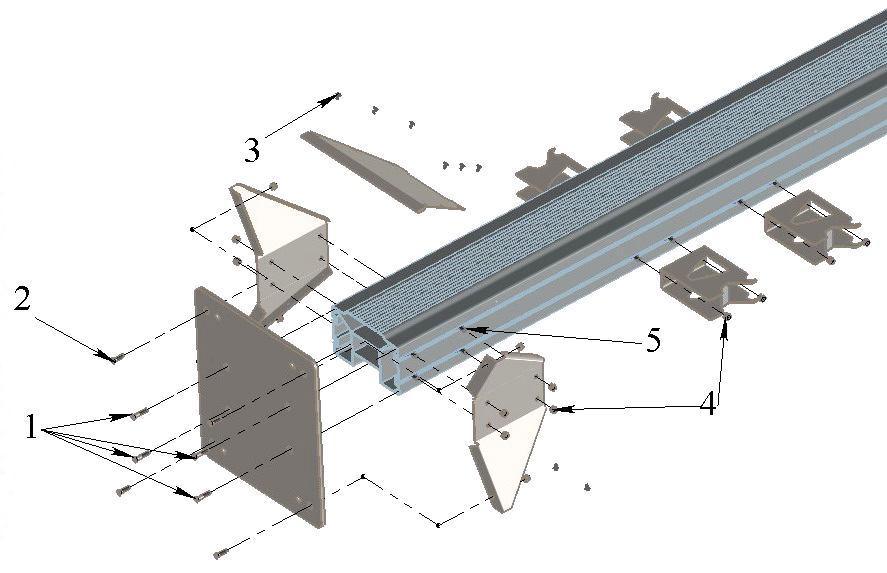
Рис.3. Установка основания. 1 – винт М8х40 (саморез 7,5х52); 2 – винт М8х25; 3- черный саморез с пресшайбой 4,2х16; 4- гайка М8 с шайбой; 5- вставка с болтом М8х20.

Рис. 3. Монтаж основания.
5. Закрепите боковые опоры на столб и к основанию, как показано на рисунках 3, 3а, 3б.

Рис. 3а. Монтаж боковых опор на стойку.

Рис. 3б. Установка боковых опор на основание.
6. Закрепите кронштейны для захватов, расстояние между ними по высоте должно быть более 30 см.
7. Далее необходимо установить по центру балки привода наклона, смотрите на рис.4. При этом провода ведите в специальные отверстия на кронштейне (рис.4а).
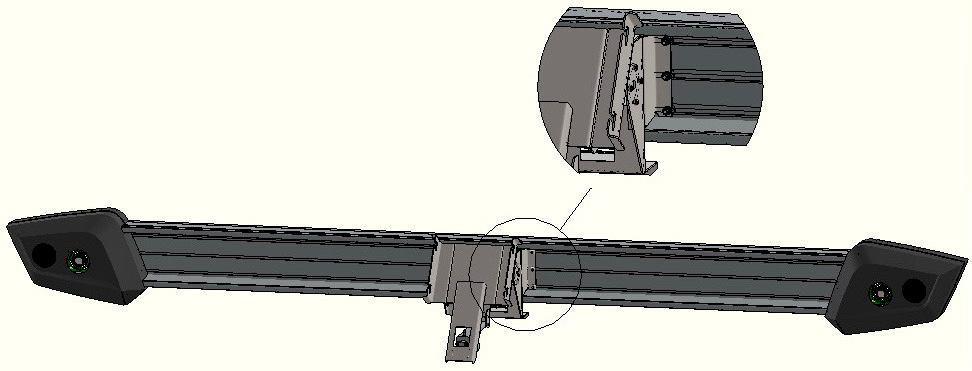
Рис. 4. Установка привода наклона на балку.

Рис. 4a. Отверстия в кронштейне перекладины.
Затем провода, которые выходят из перекладины (рис. 4б), нужно пропустить через технологическое отверстие кронштейна 1 (рис. 4а).

Рис. 4б. Провода перекладины.
Какие провода выведены из перекладины:
- Кабель заземления.
- Кабель питания hub.
- Кабель управления электрическим приводом наклона 4,5. Патч-корд левой и правой камеры
- 6,7.
- Кабель питания левого и правого модуля камер.
Следующий шаг: через отверстие 2 кронштейна (рис. 4a) проводим кабель заземления (1), кабель управления электрическим приводом наклона (3), кабели питания модулей камер (6,7).
8. Установите пластиковые вставки с болтами М8х20 в пазы алюминиевого профиля по две с каждой стороны, перед этим снимите крышку стойки (рис. 5, 5a).
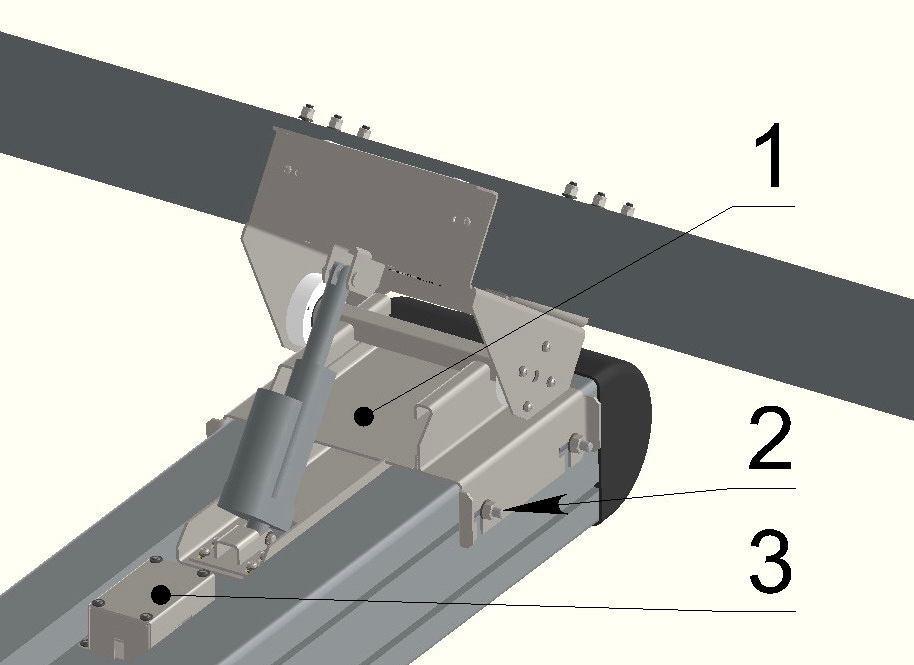
Рис.5. Установка привода наклона на балку. 1- привод наклона с балкой; 2-пластиковая вставка с болтом М8х20, гайкой М8 и шайбой; 3- корпус платы управления привода наклона.

Рис. 5a. Крепления для кронштейна.
9. Установите балку вместе с кронштейном на столб (смотрите рис. 5, 5б). Перемещая кронштейн вдоль стойки, выберите нужную высоту камер и затяните гайки М8.

Рис. 5б. Установка кронштейна на стойку.
Высота установки кронштейна с перекладиной (H) вычисляется по таблице 10, представленной в Инструкции по установке и обслуживанию стендов Техно Вектор 7, она зависит от регулировочной высоты подъемника (Уровень A) и расстояния от центра поворотных платформ до плоскости камер (Уровень L) (рис. 5в).
Если рассматривать регулировочную высоту (Уровень A) 1600-1700 мм и расстояние от центра платформ до плоскости камер (L) 2000-2200 мм, то камеру можно установить на высоту (H) 2400-2500 мм. Наклонная перекладина позволяет работать с авто во всем рабочем диапазоне высот подъемника.
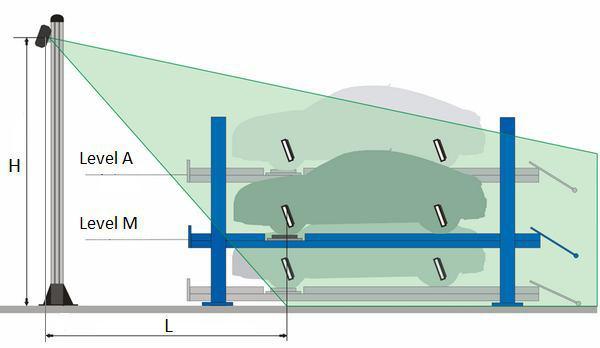
Рис. 5в. Схема поста регулировки УУК автомобиля.
10. Подключаем hub. Через отверстие 3 кронштейна (рис. 4a) проводим кабель питания хаба (2), патч-корды левой и правой камеры (4,5) (рис. 4б), дополнительный патч-корд, который соединяет хаб с центральным компьютером. Компьютер можно предварительно провести через отверстие 2 кронштейна (рис. 4a). Ниже на рисунках представлено подключение хаба и его фиксация на кронштейн.

Рис. 5г. Подключение хаба.

Рис. 5д. Установка хаба на кронштейн.
Следом подключаем электрический привод наклона перекладины (рис. 5е).
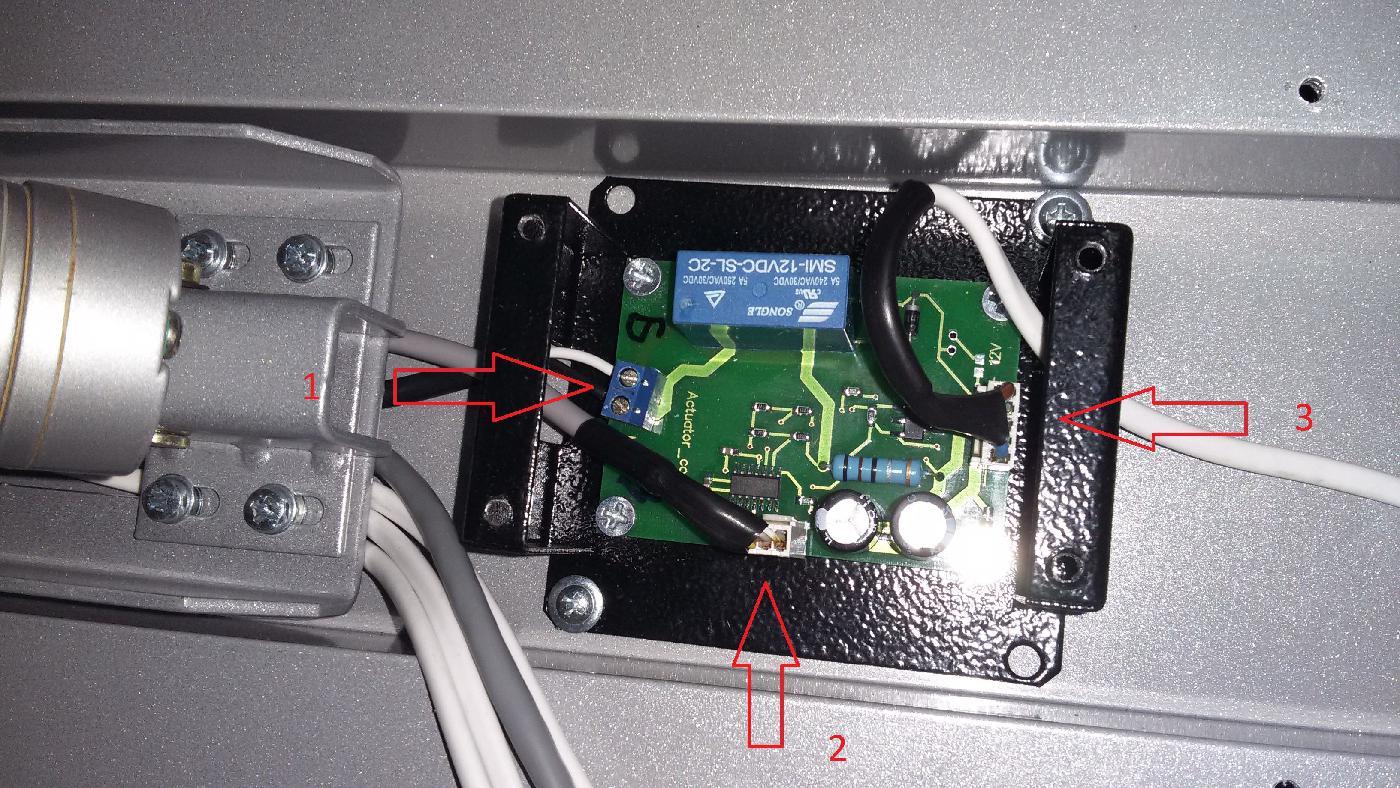
Рис. 5е. Подключение платы управления электроприводом.
К клеммам (1) платы управления электрическим приводом подключаем кабель от электродвигателя (опираемся на рисунок 5е). В ситуации, когда направление перемещения перекладины (после монтажа стенда) не соответствует кнопкам F11, F12 или
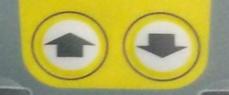
вверх/вниз пульта ДУ, то необходимо белый и черный провод поменять местами.
К разъему 2 необходимо подсоединить кабель управления приводом (№ 3 на рис. 4б).
К разъему 3 нужно подключить кабель питания платы управления электрическим приводом (с одной стороны HU5, с другой - DB9, он похож на кабель питания модуля камер № 6,7 на рис. 4б).
12. После необходимо закрыть корпус платы и установить на расстоянии 50-60 мм от привода наклона, как показано на рис. 6.

Рис. 6. Установка корпуса платы управления.
Общий вид, получившийся после сборки, можно посмотреть на рис. 6a.

Рис. 6a. Общий вид.
13. Прокладываем проводку от балки по выемке столба до основания.14. Далее закройте желоб панелями и установите блок питания на расстоянии более 220 мм от основания (смотрите рис. 7, 8, 9).
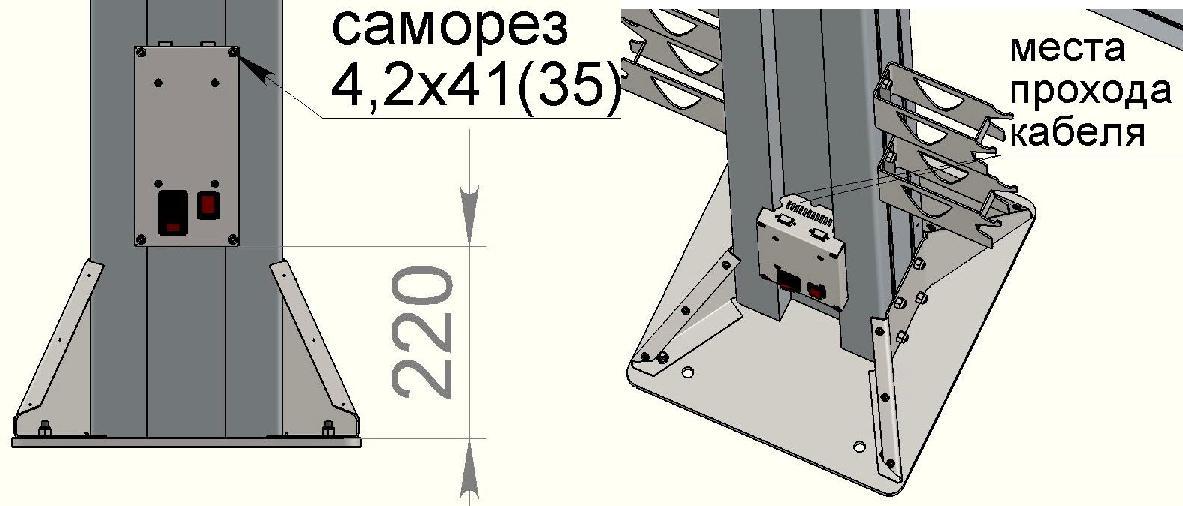
Рис. 7. Монтаж блока питания.
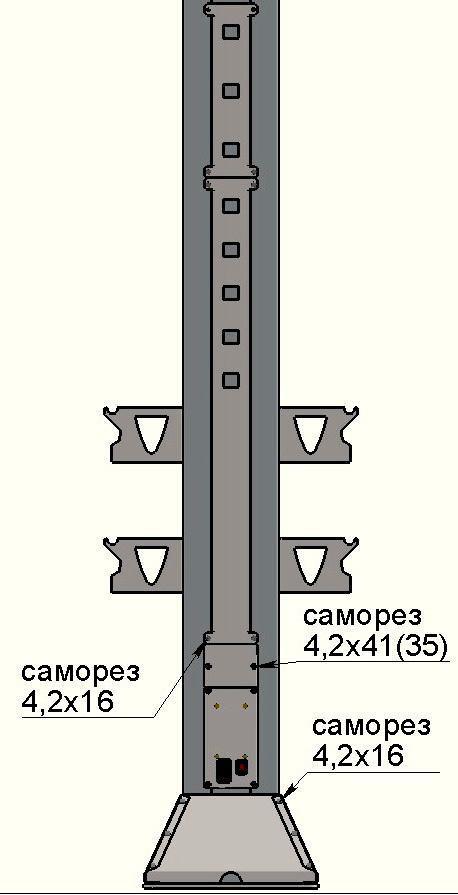
Рис. 8. Крепление панелей.

Рис. 9. Общий вид
15. Подключите к блоку питания кабель питания привода, как показано на рис.10.
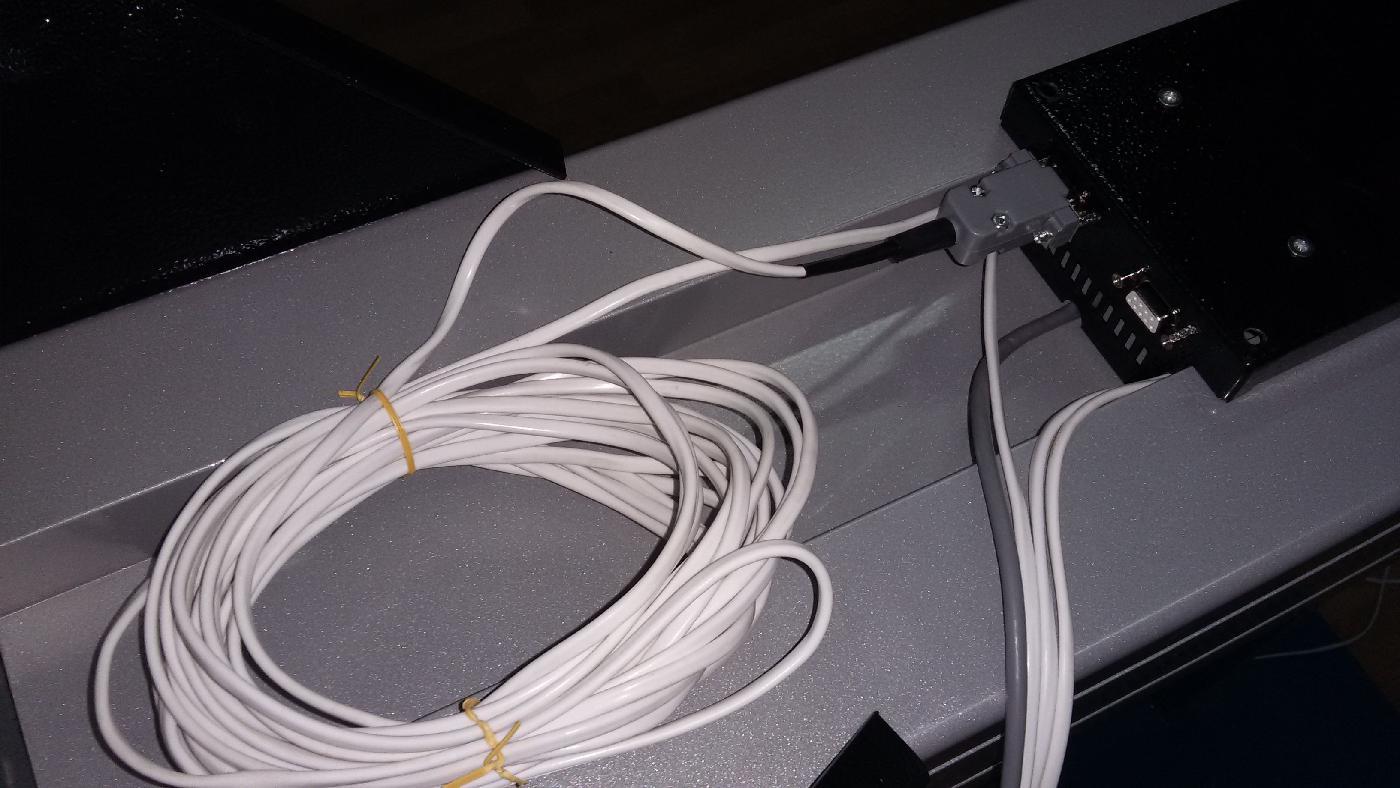
Рис. 10. Подключение привода к блоку питания.
Внимание! Нельзя подключать кабели питания привода и модулей камер к одной точке питания!
16. В соответствии с Инструкцией по монтажу установите стенд на место его дальнейшей работы и зафиксируйте болтами через основание к полу (рис.11).

Рис. 11. Установка стойки.
17. Затем необходима установка передней и задней панели основания на косынки с помощью саморезов 4,2х16 (рисунок 12).

Рис. 12. Монтаж панели.
18. Последним этапом подключаются оставшиеся провода. Что должно выходить из стойки (смотрим рис.13):
- Кабель заземления. Клемма подсоединяется к шине заземления. Если этого нет, то клемма подключается к тумбе компьютера.
- Патч-корд от hub. Он подсоединяется к центральному компьютеру.
- Два кабеля, питающие модули камер. Они подсоединяются к блоку питания компьютерной стойки (рис. 13a).

Рис. 13. Кабели, идущие от стойки камер.

Рис. 13a. Подключение питания модулей камер.
20.11.2019
НАСТРОЙКА ПО СТЕНДОВ ТЕХНО ВЕКТОР 6 И ТЕХНО ВЕКТОР 7
Настройки программного обеспечения дают возможность управлять работой программы, выполнять калибровку, поверку, резервное копирование и восстановление из резервной копии. Нажав F3 (“Настройки”) в главном меню, вы попадете в режим настроек. Затем программа отобразит экран настроек, в котором по умолчанию будет выбран режим “Основные”.
Внимание!
- Настройка оборудования должна проводиться квалифицированными специалистами.
- Подробное описание низкоуровневых настроек можно найти в инструкции по установке и обслуживанию стендов.
- Не рекомендуется самостоятельное изменение низкоуровневых настроек ПО, поскольку это может стать причиной некорректных результатов измерений.
Рассмотрим пользовательские настройки, которые помогут каждому мастеру настроить программу под индивидуальные предпочтения.
Экран этого режима содержит общие настройки ПО. В правом верхнем углу экрана видна версия ПО и базы данных авто.
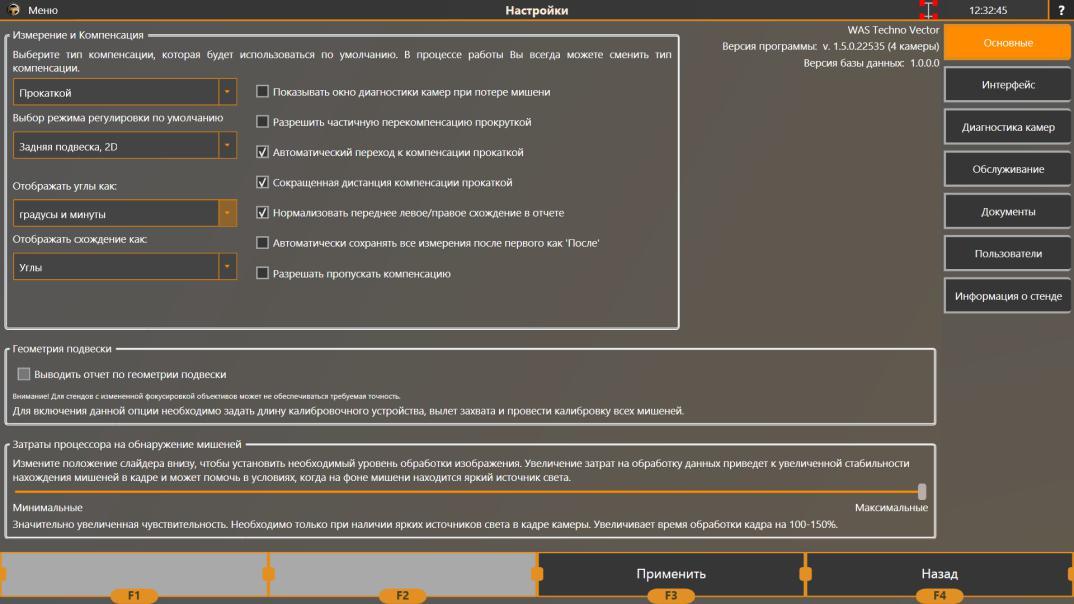
| Тип компенсации по умолчанию | Программа выбирает тип компенсации по умолчанию. Список представлен прокаткой, прокруткой и прокаткой расширенной. |
| Режим регулировки по умолчанию | Выбирает экран, который отображается при входе в соответствующий режим. |
| Показывать окно диагностики при потере мишени | Если установлен флажок, то при потере мишеней через пару секунд будет появляться окно диагностики. |
| Разрешить частичную перекомпенсацию прокруткой | Если установлен флажок, то при выполнении повторной компенсации прокруткой предыдущие результаты будут сохранены, и все колеса будут считаться скомпенсированными, поэтому повторить компенсацию можно на одном колесе. |
| Автоматический переход к компенсации прокаткой | Если флажок установлен, то программа сама определяет начало прокатки, когда все колеса направляются одновременно назад. Компенсация прокаткой автоматически начинается без нажатия на кнопку F2. |
| Сокращенное расстояние компенсации прокаткой | Если флажок установлен, то дистанция прокатки уменьшается, примерно на 30-40%. |
| Нормализовать переднее левое и правое схождение в отчете | Если флажок установлен, то переднее левое и правое схождения в отчете даются равными половине суммарного схождения. При этом центровка колес не окажет воздействия на раздельные передние схождения. Это дает возможность исключить “красные” показатели параметров, когда в спецификациях на авто схождение должно быть в узком диапазоне. |
| Сохранять все замеры после первого как “После” | Если флажок установлен, то все последующие измерения будут сохранены в столбец “После”. Однако любое измерение можно сохранять в столбец “До”, если использовать меню в верхнем левом углу. |
| Разрешать пропускать компенсацию | Программа допускает возможность пропуска компенсации полностью, но это может отразиться на корректности измерений, поэтому производитель не гарантирует точность замеров при выборе этого действия. |
| Отображать углы как | Программа позволяет выбрать формат, который отображает значения углов (градусы, минуты). |
| Отображать схождение как | Позволяет выбрать формат, который отображает угловые показатели или миллиметры схождения. Для этого нужно выбрать диаметр колес авто. |
| Выводить отчет по геометрии подвески | Программа дает возможность просматривать и печатать отчет по геометрии подвески. |
| Затраты процессора на нахождение мишеней | Этот параметр помогает исправить проблемы с потерей мишеней на фоне ярко-белого фона (солнце, небо…). |
Экран данного режима дает возможность настраивать параметры интерфейса, графику 3D-модели, которая отображается в режимах регулировки, измерения и компенсации.
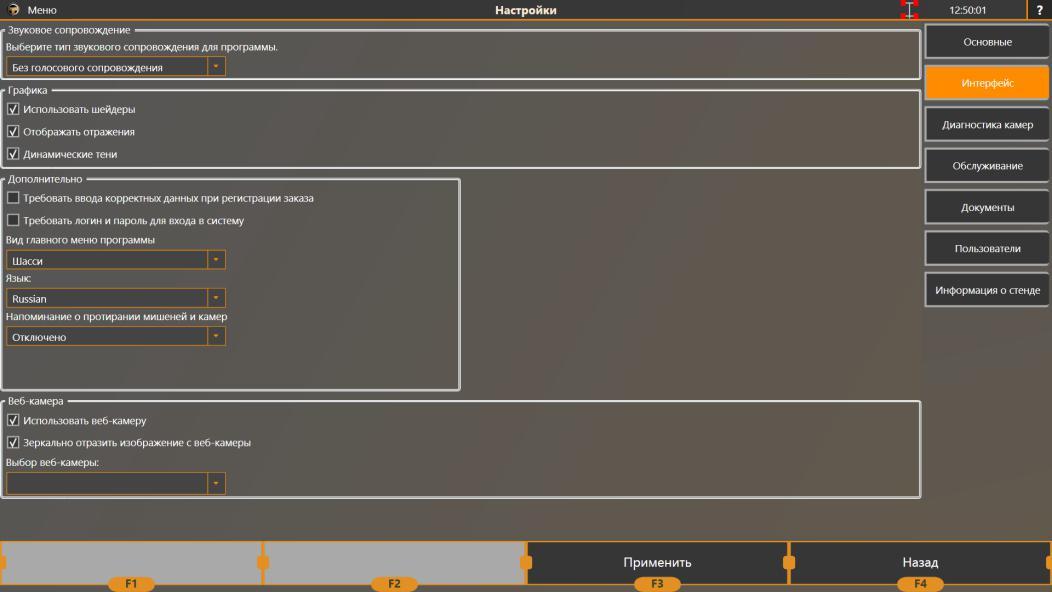
Параметры интерфейса и их описание
| Вид звукового сопровождения | Имеется несколько вариантов: с голосовым сопровождением (звуковые эффекты с голосовым сопровождением, что доступно только для русской версии ПО); без голосового сопровождения (только звуковые эффекты); без звука. |
| Использовать шейдеры | При запуске программы использовать шейдерные эффекты. Но если используется встроенная видеокарта, то рекомендуется отключать данный флажок. |
| Показывать отражения | Данный параметр включает/выключает показ отражений на 3D-экранах программы. Если используется встроенная видеокарта, то этот флажок рекомендуется отключить. |
| Динамические тени | Включает/выключает показ динамических теней от колес на 3D-экранах программы. Если используется встроенная видеокарта, то рекомендуется отключить этот флажок. |
| Требовать ввода корректных данных во время регистрации заказа | Необходимо вводить имя клиента (больше 2-х символов), номер авто. |
| Требовать логин и пароль для входа в систему | Данный параметр переводит программу в многопользовательский режим. При последующем запуске программы он запросит имя пользователя и пароль. С помощью режима “Пользователи” можно изменять, удалять и добавлять пользователей. |
| Вид главного меню ПО | Вид меню можно менять на видеоролик, шасси либо видеоролик с шасси. |
| Язык | Выбирает язык программы, но язык базы данных не меняется. |
| Напоминание о протирании мишеней и камер | Параметр помогает настраивать оповещение о необходимости слежения за чистотой мишеней и камер. Возможна настройка на раз в N регулировок, раз в N часов. |
| Использовать веб-камеру | Параметр включает показ веб-камеры для заезда в главное меню программы. |
| Зеркально отразить изображение с веб-камеры | Позволяет зеркально отразить изображение с веб-камеры. Очень удобно в случае использования веб-камеры в качестве камеры для заезда. |
| Выбор веб-камеры | Если имеется несколько веб-камер, то можно выбрать определенную для отображения в главном меню. |
Данный режим применяется для проверки корректности работы камер.
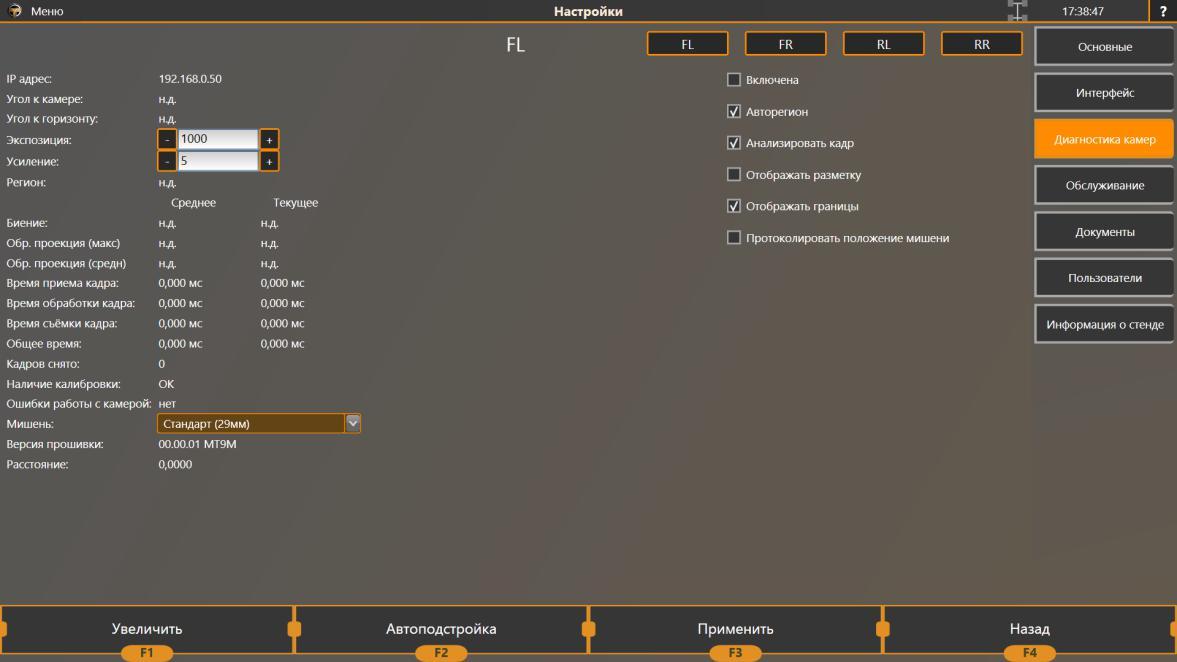
С помощью кнопок FL, FR, RL, RR выберите нужную камеру, отметьте галочку “Включена” и начните работу с камерами.
Данный режим необходим для первоначальной настройки оборудования, калибровки, проверки и резервного копирования информации ПО.
Внимание!
Режим позволяет создавать и восстанавливать резервную копию настроек ПО, данные по калибровке стенда и базы данных регулировок, а также журнала работы самой программы.
Чтобы создать резервную копию, нажимайте кнопку “Создать резервную копию настроек программы”. Затем выберите устройство, на которое будет сохраняться вся информация. Информацию можно сохранять на жесткий диск компьютера, а также на подключаемый носитель, при этом резервную копию желательно сохранять на съемном носителе.
Для восстановления информации из копии необходимо нажать “Восстановить настройки из резервной копии” и выбрать путь, где расположена копия.
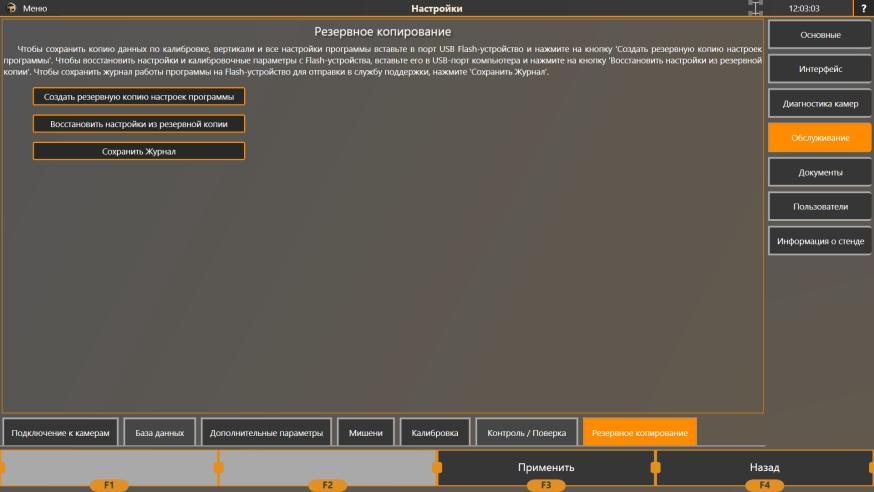
Режим позволяет выбирать логотип компании или автосервиса, менять текстовые поля в отчете, настраивать вид отчета.
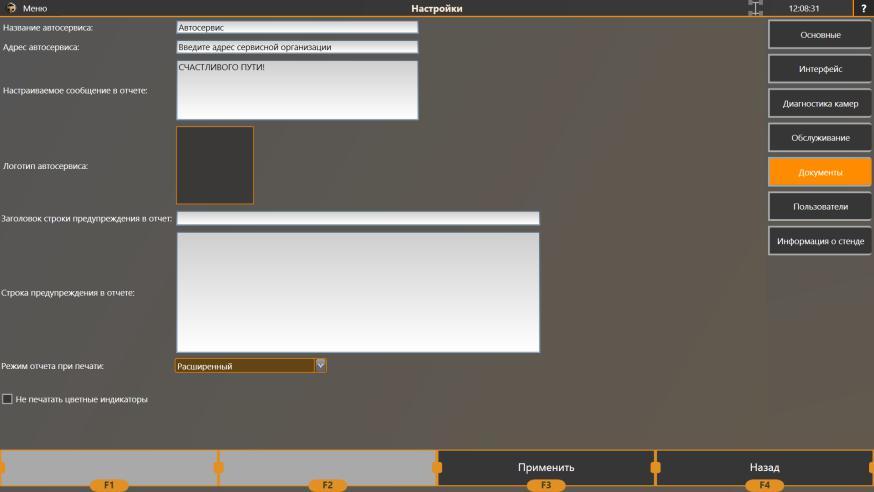
Параметры и описание режима
| Название автосервиса | Название автосервиса, которое отображается в распечатываемом отчете. |
| Адрес сервисного центра | Адрес сервиса, который отображается в отчете. |
| Настраиваемое сообщение в отчетном документе | Сообщение находится в нижней части отчета. |
| Логотип сервиса | Изображение с логотипом, которое отображается в правом верхнем углу во время печати отчета. Рекомендовано использовать следующие форматы изображений: png. с прозрачностью или с белым фоном (jpg, .jpeg, .tiff, .bmp, .gif). |
| Заголовок строки предупреждения в отчете | Заголовок строки предупреждения, который отображается в распечатываемом отчете. |
| Строка предупреждения в отчете | Предупреждение, которое отображается в отчете. |
| Режим отчета во время печати | Программа предлагает 2 варианта режима:
|
| Не распечатывать цветные индикаторы | Запрет на распечатку цветных индикаторов рядом с параметрами |
Режим позволяет добавлять, менять и удалять пользователей в случае, если программа работает в многопользовательском режиме (“Требовать логин и пароль для входа в систему” в режиме “Настройки” - “Основные”).
Важно! По умолчанию в программе есть один пользователь (логин Administrator, пароль 1234). Его нельзя удалить или лишить прав администратора. Пользователи без прав администратора не могут проводить калибровку стенда.
- Основные.
- Интерфейс.
- Диагностика камер.
- Обслуживание камер.
- Настройка стенда должна выполняться квалифицированными специалистами.
- Подробное описание настроек по этому режиму можно найти в инструкции по установке и обслуживанию стендов.
- Вкладки «Подключение к камерам», «Дополнительные параметры», «Мишени», «Калибровка», «История», «Контроль/Поверка» имеют низкоуровневые настройки. Их самостоятельное изменение не должно проводиться, поскольку может привести к выходу из строя стенда либо некорректным результатам замеров.
- Обслуживание – Резервное копирование.
- Документы.
- Пользователи.
ДОПОЛНИТЕЛЬНЫЕ РЕЖИМЫ РАБОТЫ СТЕНДОВ ТЕХНО ВЕКТОР 6 И ТЕХНО ВЕКТОР 7
Рассмотрим дополнительные режимы работы на стендах, их особенности работы и преимущества.
Чтобы создать такие модели, необходимо выбрать в базе данных авто соответствующий раздел и нажать “Добавить пользовательскую модель”.
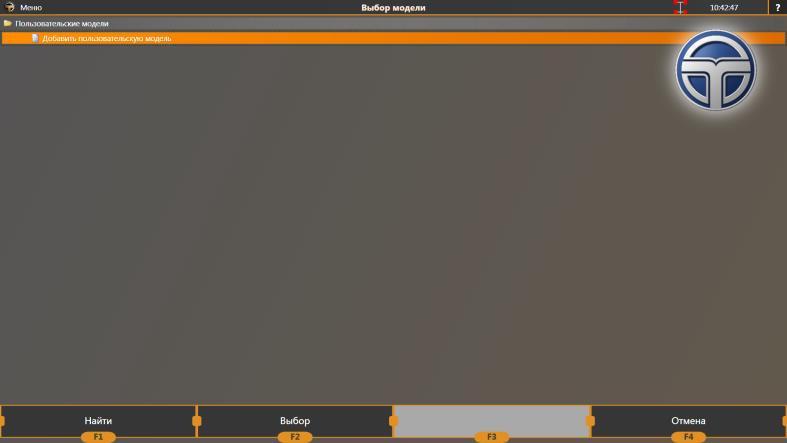
Появится режим ввода данных пользовательской модели.
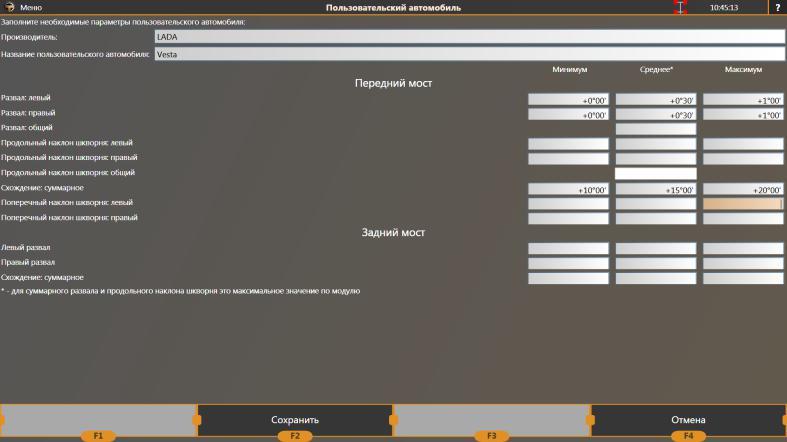
После нажатия кнопки F2 (“Сохранить”) модель появится в списке всех пользовательских моделей в папке с названием фирмы-производителя.
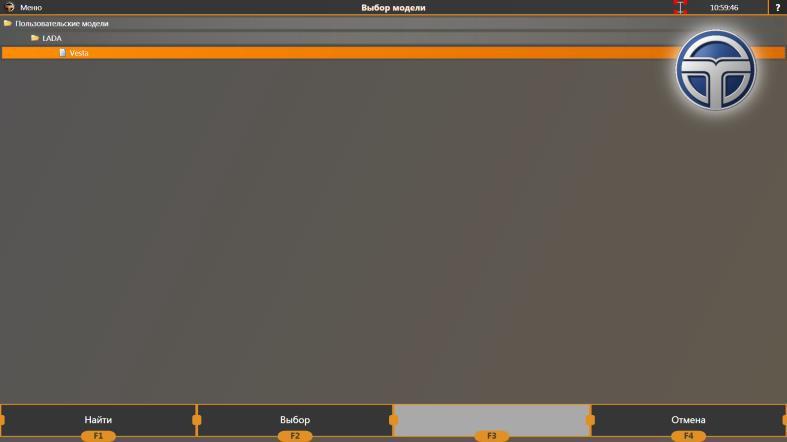
Чтобы выбрать пользовательскую модель для дальнейшей работы, нужно также нажимать F2 (“Выбор”). Дополнительные манипуляции с выбранным авто можно найти в разделе “Меню”. При необходимости можно произвести любые изменения или удалить авто из списка пользовательских моделей.
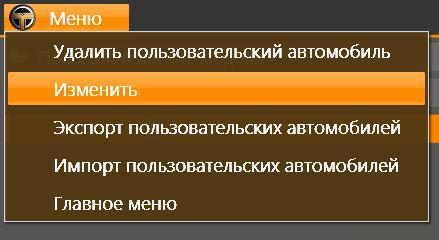
Режим “Экспорт” нужен, чтобы сохранять информацию об определенных моделях в отдельной папке. Для входа в режим необходимо выбрать из меню пункт “Экспорт пользовательских автомобилей”.
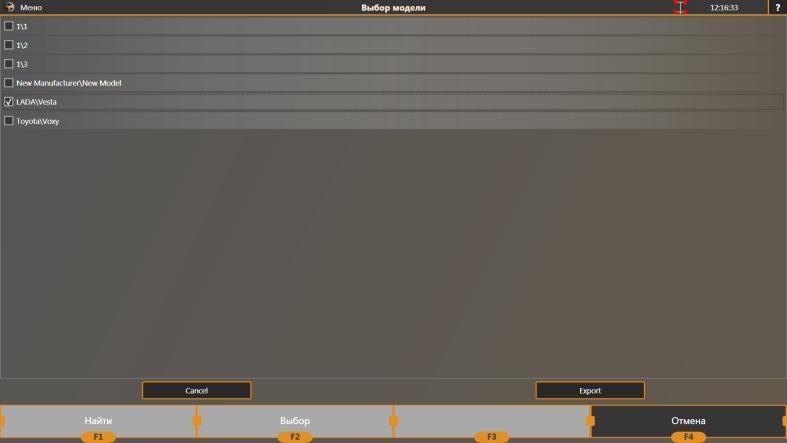
Чтобы экспортировать необходимые модели, отметьте их галочками и нажмите “ Export”. На экране отобразится окно, где нужно будет ввести имя файла и нажать кнопку “Сохранить”. Если вдруг вы сохранили файл без ввода имени, то искать модели придется в файле «CustomCarPackage.customcar», где они сохраняются по умолчанию.
Чтобы отменить экспортирование, нажмите «Cancel».
Режим «Импорт» требуется для извлечения моделей авто из отдельного файла и перемещения их в базу данных пользовательских моделей.
Для импортирования выберите файл, из которого будет перемещаться модель. Программа выполнит анализ файла и если обнаружит дубликат, то выведет на монитор предупреждение об этом.

Для замены имеющейся в базе модели новой, но с тем же именем, необходимо нажать пункт “Перезапись”.
Для импорта нового авто под другим именем нажмите пункт “Переименовать новую машину”. Если импорт не нужен, то нажмите “Пропустить”.
Чтобы программа в автоматическом режиме применяла выбранное действие для всех дубликатов, нажмите “Запомнить выбор”.
Чтобы просмотреть информацию о стенде, в главном окне программы нажмите F1 (“Информация”).
На экране будет отображен серийный номер оборудования, данные о конфигурации компьютера, сводная статистика по дням, неделям и месяцам.

Нажимайте F2, чтобы посмотреть выполненные регулировки.
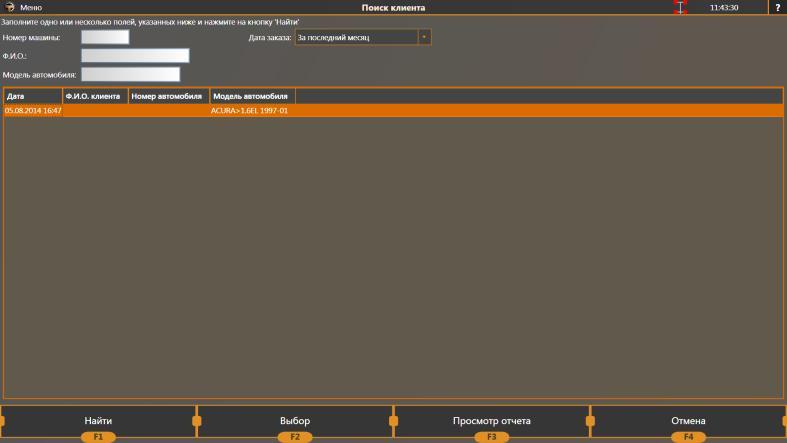
В поле “Дата заказа” необходимо выбрать временной промежуток, который вас интересует, и нажать F1.
Если вам нужно найти определенный заказ, то необходимо заполнить любое поле (номер машины, ФИО, модель авто) и нажать также F1.
По любому заказу вы можете просмотреть отчет о регулировках, нажав клавишу F3.
- Пользовательские модели автомобилей. Программа оборудования дает возможность создавать пользовательские модели авто, а также вводить и фиксировать в памяти нормативы установки колес.
- Экспорт и импорт пользовательских автомобилей.
- Данные о стенде.
- История заказов.
- Статистика.
Чтобы просмотреть статистические данные, войдите в режим “Информация” и выберите пункт “Статистика”.
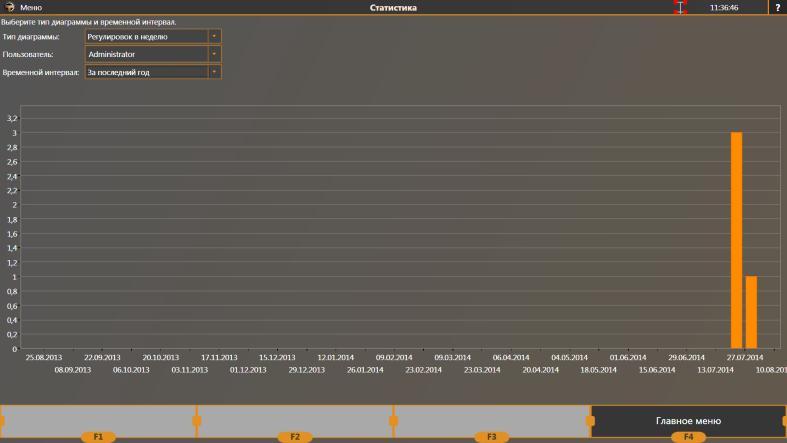
Далее выбирайте необходимый тип диаграммы (регулировки в неделю, в день, замеры с момента эксплуатации), а также пользователя, временной промежуток для подробного изучения информации.
ПРАВИЛА ИСПОЛЬЗОВАНИЯ СТЕНДОВ ТЕХНО ВЕКТОР 6 И ТЕХНО ВЕКТОР 7
Рассмотрим основные этапы и правила подготовки стендов к эксплуатации.
ПОДГОТОВКА К РАБОТЕ
Первый шаг – подключение шнура питания к розетке. Затем нужно осмотреть поверхности всех мишеней и камер, чтобы не было каких-либо загрязнений, при необходимости очистить их.
КАК ВКЛЮЧИТЬ
На задней части стойки расположены клавиши, с помощью которых вы сможете включить питание компьютера и камер. После этого включите компьютер и дождитесь запуска ОС Windows. С помощью ярлыка на рабочем столе запустите программу Vector, после загрузки которой появится рабочее окно программы.
РАССМАТРИВАЕМ ИНТЕРФЕЙС ПРОГРАММЫ VECTOR
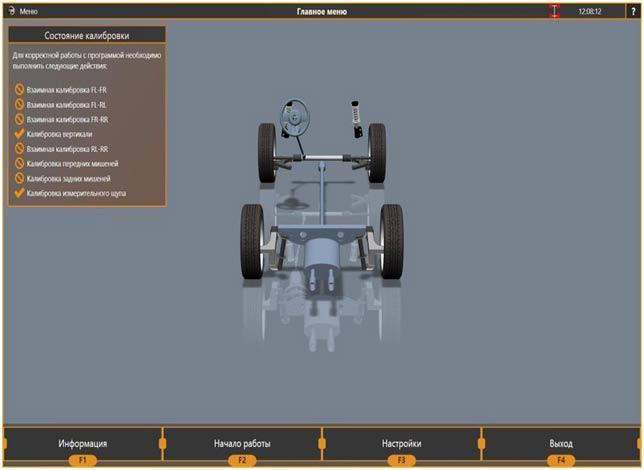
Все основные действия можно выполнять при помощи кнопок F1, F2, F3, F4, которые находятся внизу экрана. Кнопки нажимаются мышью, клавиатурой или пультом ДУ.
В верхней части экрана находится панель с названием текущего режима работы. В левом углу панели находится кнопка «Меню», после ее нажатия будут отображены дополнительные действия. В правой части панели имеется кнопка-индикатор, оповещающая о работе камер, кнопка вызова справочной системы. Также здесь отображаются кнопки управления подъемным или поворотным устройством перемещения камер, индикатор режима «Вывешенные колеса», индикатор модификации стенда для грузовых автомобилей.
Внизу экрана отображается информационное поле с инструкциями к текущему режиму работы программы либо результатами выполненных действий.
В случае невыполнения калибровки стенда или ее частичного выполнения на экране высветится таблица «Состояние калибровки».
Важно! Измерение и регулировку углов установки колес автомобилей можно выполнять только при отсутствии этой таблицы на экране.
ИЗУЧАЕМ ИНДИКАТОР РАБОТЫ КАМЕР
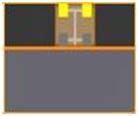
Так выглядит индикатор работы камер и находится он в верхнем правом углу экрана. Если камера снимает кадры, то соответствующее колесо шасси будет менять цвет. Что обозначает цвет индикатора?
| Красный, не мигает | Камера не отвечает на запросы либо не подключена |
| Красный, мигает | Камера ведет съемку, но не видит мишень |
| Желтый, мигает | Мишень обнаружена, но имеются колебания в пространстве |
| Зеленый, мигает | Мишень обнаружена и не двигается |
| Серый, не мигает | Камера подключена, но не используется |
Во время любого режима работы программы при нажатии на кнопку-индикатор камер будет появляться диагностическое окно, которое выглядит так:

С помощью этого окна можно наблюдать за изображением с активных камер, получать информацию о текущем угле к камере, горизонте, а также переходить в окно диагностики, нажав при этом на соответствующую кнопку.
Диагностическое окно всплывает в автоматическом режиме, если камера, которая используется в данный момент, не может обнаружить мишень. При обнаружении мишени диагностическое окно автоматически исчезает. Если самостоятельно окно не убирается, значит, оно было открыто нажатием кнопки-индикатора. Для его исчезновения нужно повторно нажать на кнопку.
КАК ОРИЕНТИРОВАТЬСЯ В РЕЖИМАХ
Все режимы работы программы строятся по линейному принципу, при этом переход в режимах осуществляется “вперед (кнопка F2)/назад (кнопка F4)”. Здесь нужно быть внимательными: если переход не удается выполнить, значит, в данный момент что-то выполнено не до конца, к примеру, во время измерений кнопка не будет нажиматься, пока не будет установлено необходимое положение руля. Во всех остальных случаях переход к следующему режиму будет выполняться автоматически.
ПОДГОТОВКА АВТОМОБИЛЯ К РАБОТЕ
Основные этапы:
- Сначала нужно зафиксировать опорные диски поворотных платформ при помощи стопорных штифтов.
- Далее необходимо установить авто на рабочие площадки, чтобы передние колеса были в центре опорных дисков передних платформ.
- Установите противооткатные упоры, чтобы автомобиль не смог скатиться. Лучше всего упоры устанавливать на заднее левое колесо спереди и сзади.
- Контролируйте давление воздуха в холодных шинах, при необходимости создайте рабочее давление в соответствии с заводскими рекомендациями.
- Проверьте элементы подвески. Все ее части должны быть исправны.
- Установите захваты на ободе колеса. Чтобы это сделать, необходимо вращением винта захвата раздвинуть двухплечевые консоли до того положения, пока когтеобразные наконечники не будут расположены на диаметре, равном диаметру дисков. Чтобы закрепить захват на внешней части обода, приложите захват к колесу двумя верхними когтями. С помощью вращения винта захвата подведите нижние когти к месту крепления. Для закрепления захвата на внутренней части обода приложите захват к колесу двумя нижними когтями. С помощью вращения винта подведите верхние когти к месту крепления. Убедитесь, что все когти находятся в правильном положении, и равномерно прижимайте захват к колесу и вращением центрального винта закрепите захват к диску. Потяните за захват и убедитесь, что он закреплен надежно.
Внимание! Ненадежно установленные захваты могут привести к неправильным измерениям. Никогда не используйте инструменты для затягивания захватов!
Если мишени и блок-камеры не установлены на захват, то нужно установить их и повернуть фиксатор по часовой стрелке до упора. Мишени и блок-камеры можно устанавливать в первую очередь.
Важно! Ось мишени и блок-камер нужно вставлять в захват до упора!
ТЕХНО ВЕКТОР 7. ВОЗМОЖНЫЕ ПРОБЛЕМЫ И СПОСОБЫ ИХ РЕШЕНИЯ
Камера снимает, мишень видна хорошо, но не распознается | Проверить, те ли мишени используются, правильный ли тип мишеней выбран в настройках программы. Проверить границы зон распознавания мишеней. |
Камера снимает, мишень видна, но не обеспечивается стабильный захват мишени | Протереть светофильтры объективов и мишени. Для стендов с камерами 5MPx критерий остановленного кадра должен быть равен 0.5. Проверить присутствие посторонних помех (перекрытие обзора камеры, вибрация, паразитная засветка мишени источниками света, солнечные блики, потоки горячего или холодного воздуха). Проверить наличие заземления. При наличии яркого фона за мишенью увеличить значение «затраты процессора на обнаружение мишеней». Проверить фокусировку камеры (можно сравнить с камерой другой стороны), если изображение нечеткое — увеличьте контраст камеры в настройках, если не поможет — настройте фокус объектива и повторите взаимные калибровки. Проверьте, правильно ли в реестре Windows прописано количество камер на стенде. |
Камера снимает, мишень практически не видна (очень темная или ее не видно совсем) | Проверьте работу платы подсветки: если диоды не горят или горят постоянно, проверьте провода и контакты, замените плату подсветки, если проблема осталась — замените камеру. |
Нет подключения ко всем камерам | Проверьте напряжение. Проверьте блок питания. Проверьте работу хаба. Проверьте патч-корд от хаба к компьютеру. Проверьте настройки сетевого адаптера (IP192.168.0.1 для протокола TCP/IP v4). Проверьте соответствие IP адреса камеры в настройках программы. |
Нет подключения к камере | Проверьте соответствие IP адреса камеры в настройках программы. Проверьте все провода и разъемы, попробуйте перекоммутировать все разъемы камеры и платы питания. Если на плате ADSP камеры горят два зеленых диода, отключите и затем включите питание. Если не поможет, замените камеру. Если на плате ADSP камеры горят два зеленых диода и красный, проверьте напряжение сети, проверьте целостность шлейфов и правильность их подключения. Проверьте наличие заземления. |
Периодически пропадает подключение к камере | Проверьте целостность проводов и контактов, надежность стыковки разъемов. Проверьте патч-корд и подключение к хабу. Проверьте, правильно ли в реестре Windows прописано количество камер на стенде. Если проблема не решена, замените камеру. |
Стенд показывает на всех автомобилях одинаково ненормальный результат | Повторите калибровку стенда. Возможно из-за заезда на рабочее место с поворота. Проверьте, соблюдается ли технология работы со стендом. Проверьте центровку колесных адаптеров и правильность установки мишеней. Проверьте сдвижные и поворотные платформы. Проверьте плоскость подъемника. |
Стенд показывает сильно отличающиеся результаты | Возможно из-за заезда на рабочее место не по прямой траектории, с необходимостью сделать несколько маневров в тесном боксе. Проверьте сдвижные и поворотные платформы. Проверьте центровку колесных адаптеров и правильность установки мишеней. Проверьте, соблюдается ли технология работы со стендом. Проверьте плоскость подъемника. |
Неправильные результаты измерения развала/кастера | Проверьте, соблюдается ли технология работы со стендом. Проверьте платформы и плоскость подъемника. Повторите процедуру снятия вертикали или поставьте галочку «проводить измерения в плоскости автомобиля» в настройках программы. Проверьте центровку колесных адаптеров и правильность установки мишеней. Если не поможет, повторите калибровку мишеней. Проверьте плоскость подъемника. |
Разница показаний между измерительной и регулировочной высотой | Проверьте и при необходимости выровняйте подъемник. В настройках программы выберите «автоматическую компенсацию положения подъемника». При необходимости повторите взаимные калибровки камер. |

на весь срок службы
оборудования

и международного образца




365
+7 968 610 11 39
fp@skladob.ru
ООО "Склад оборудования"
ИНН:9715357358 КПП:771501001
Высоковольтный пр., 1, стр. 49, Москва